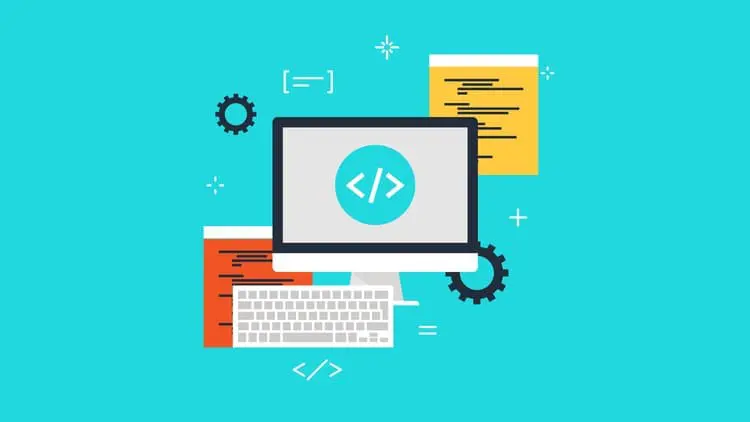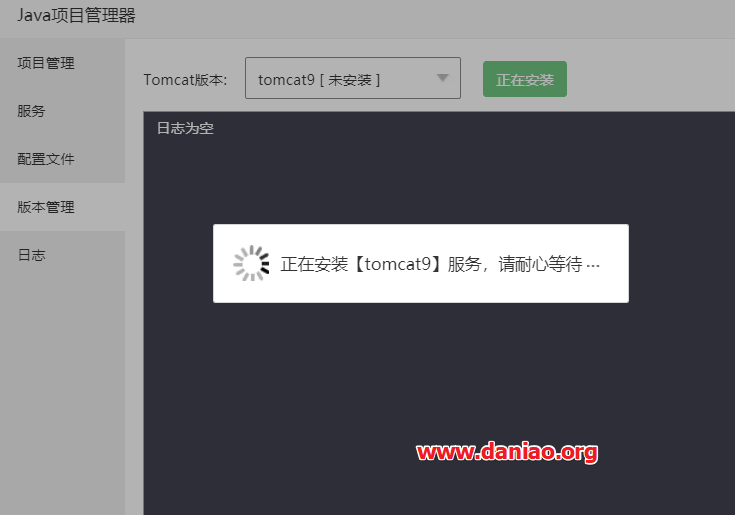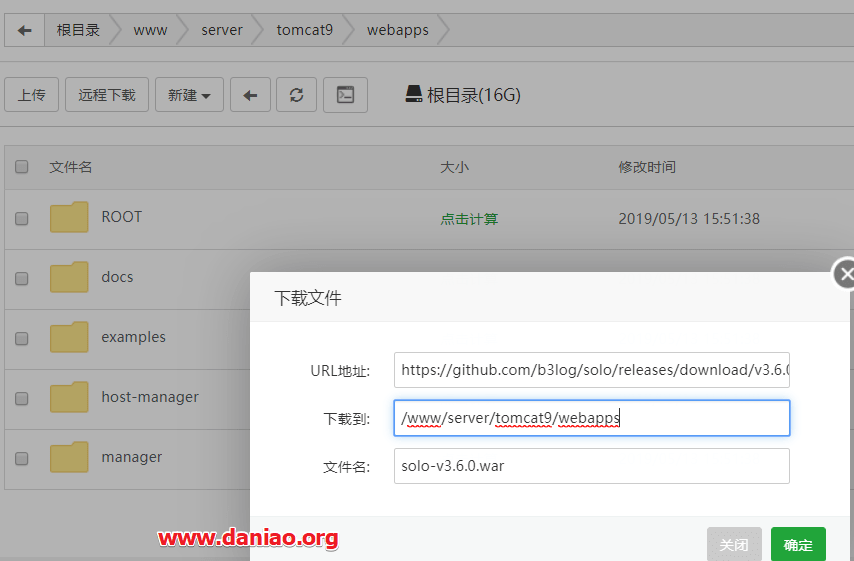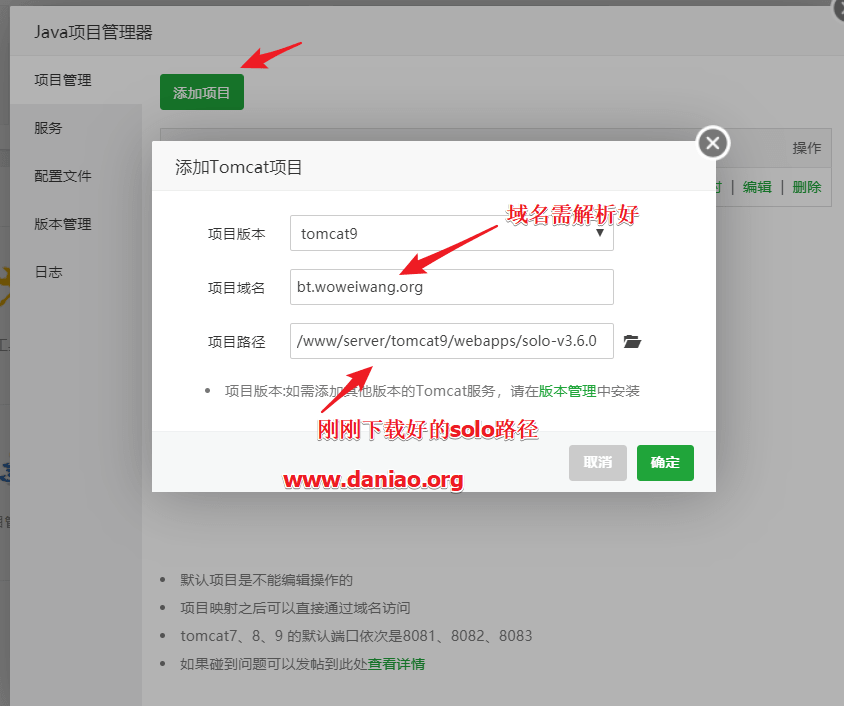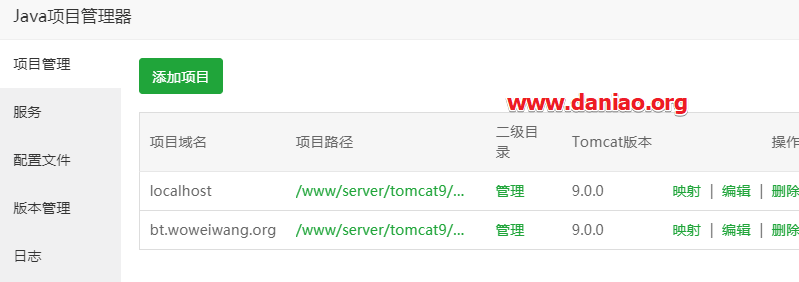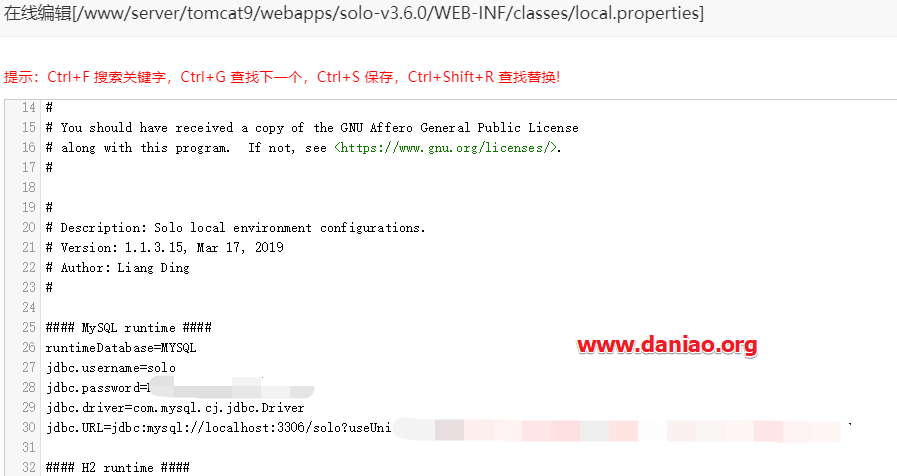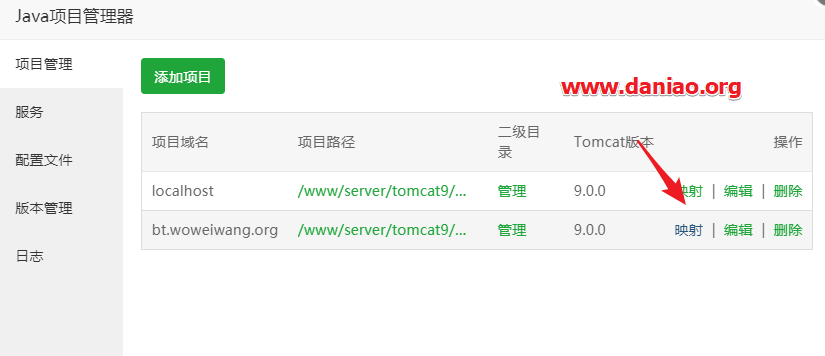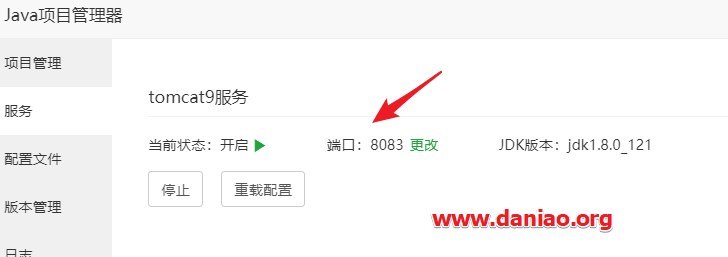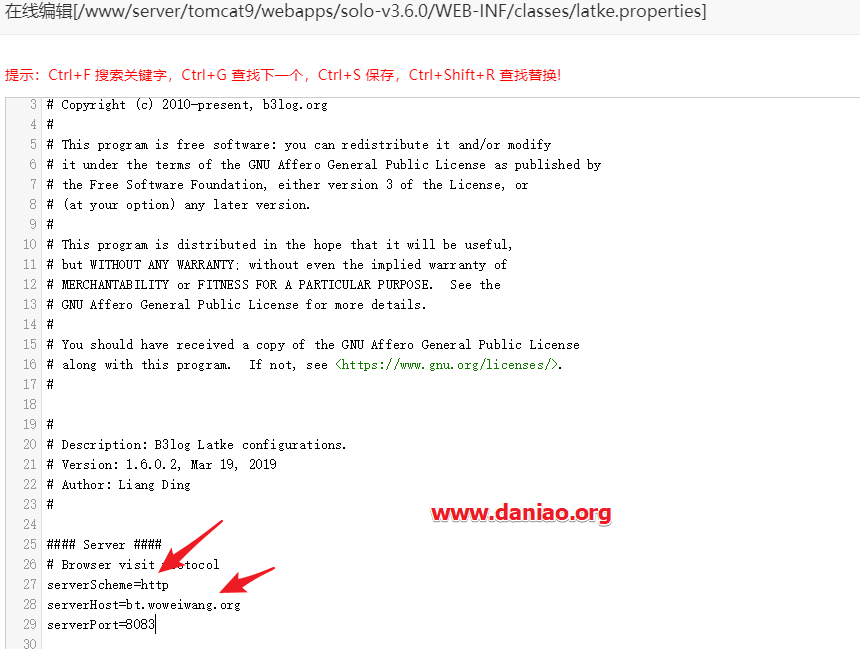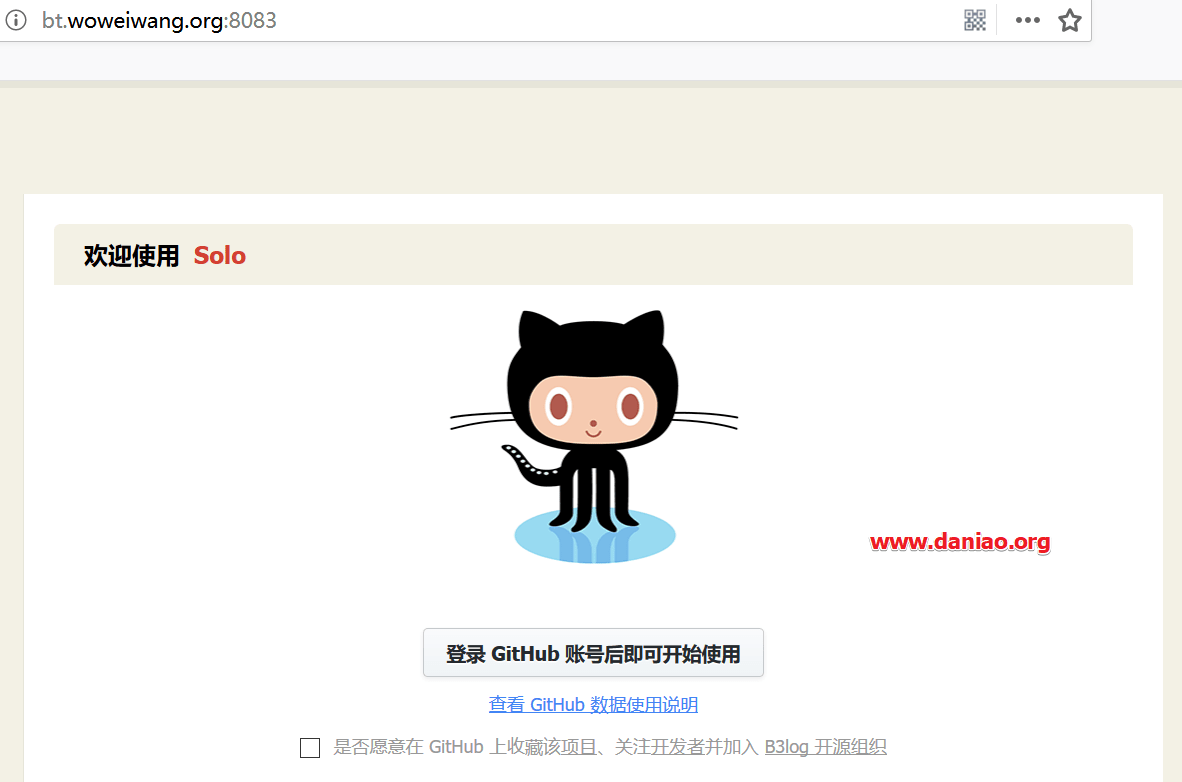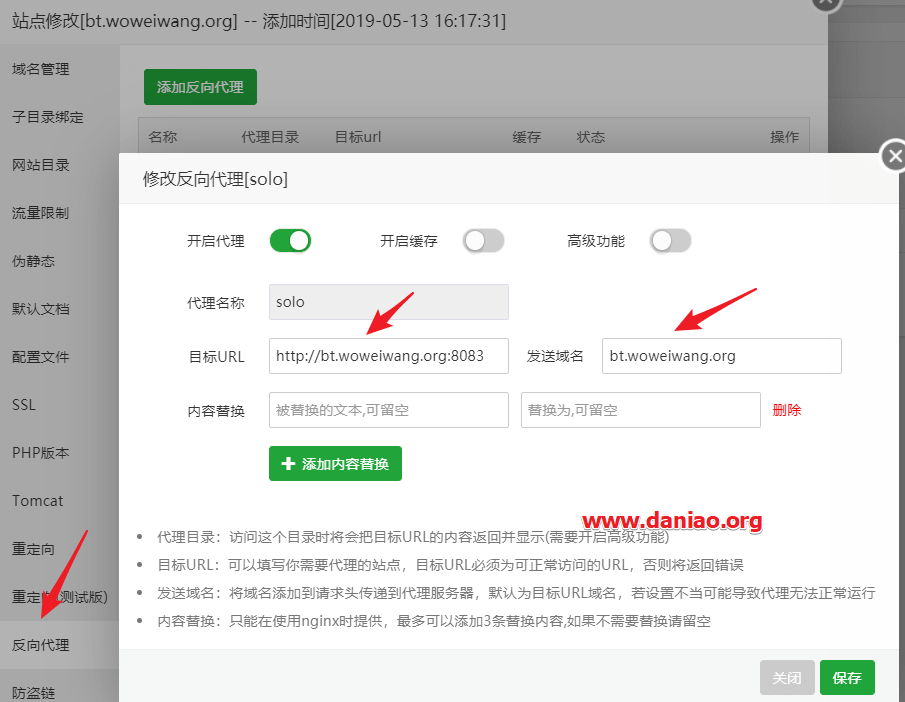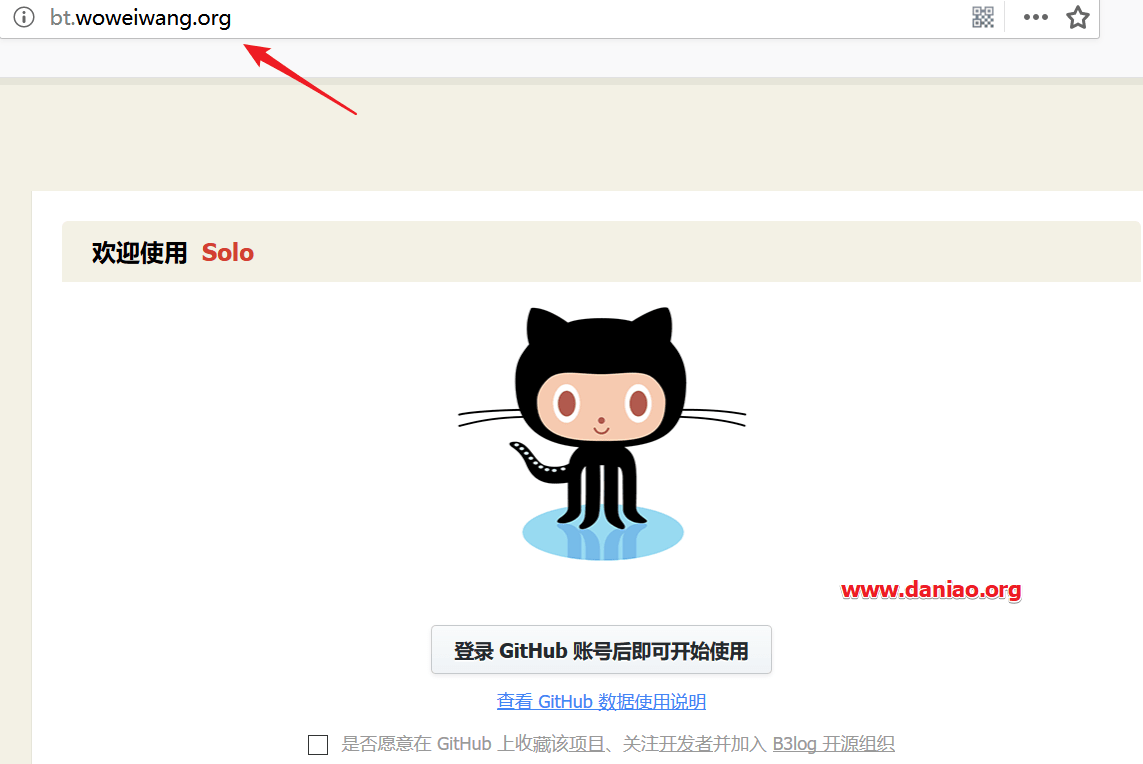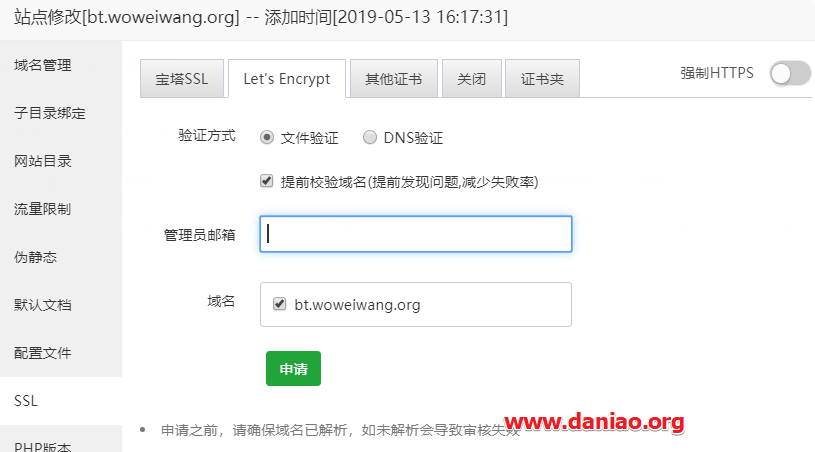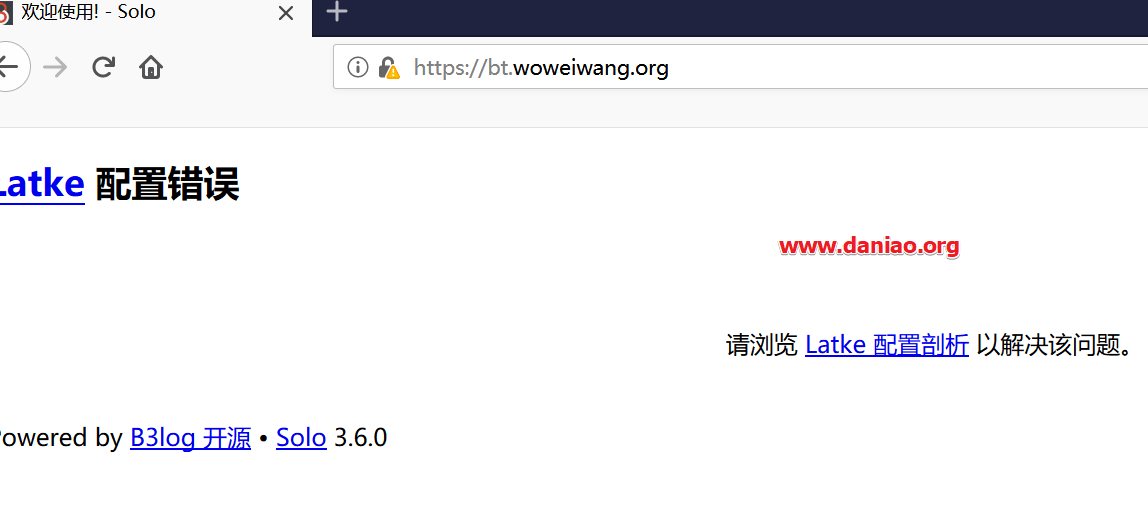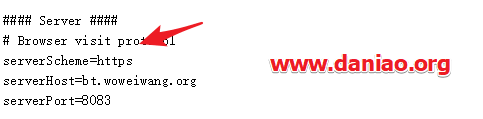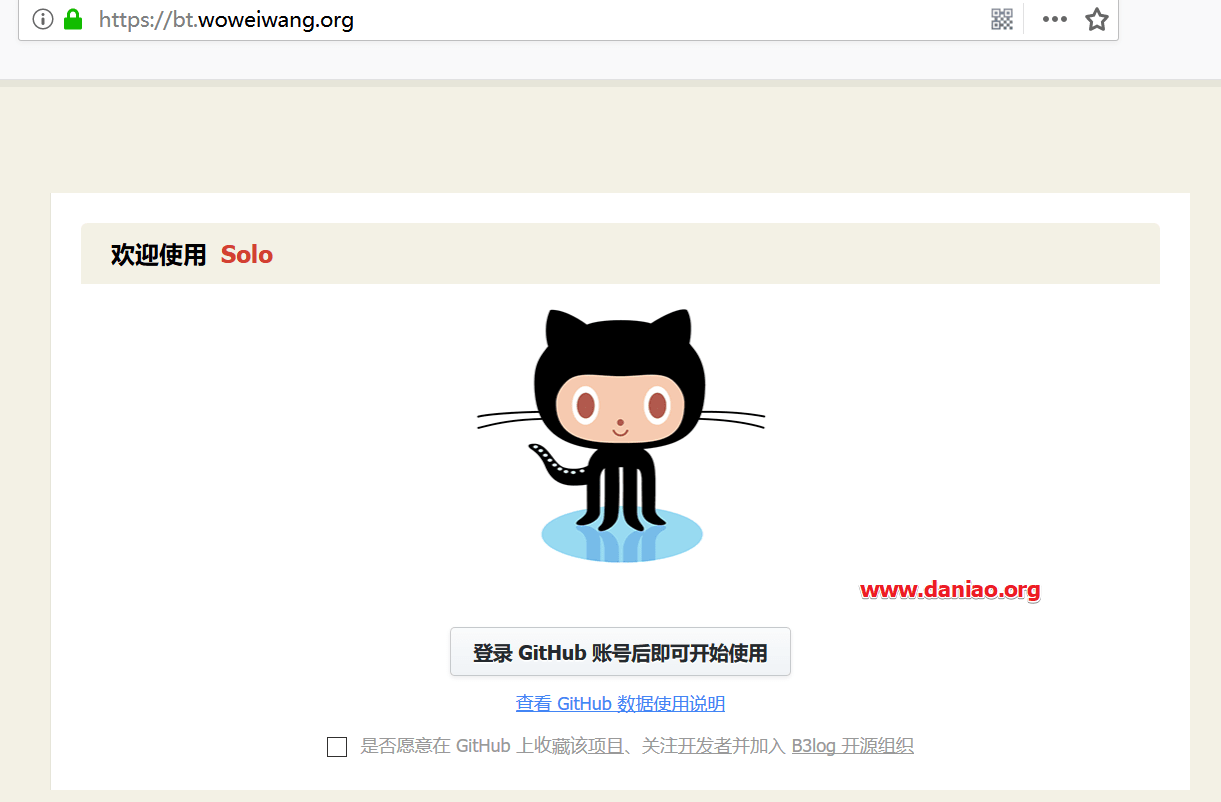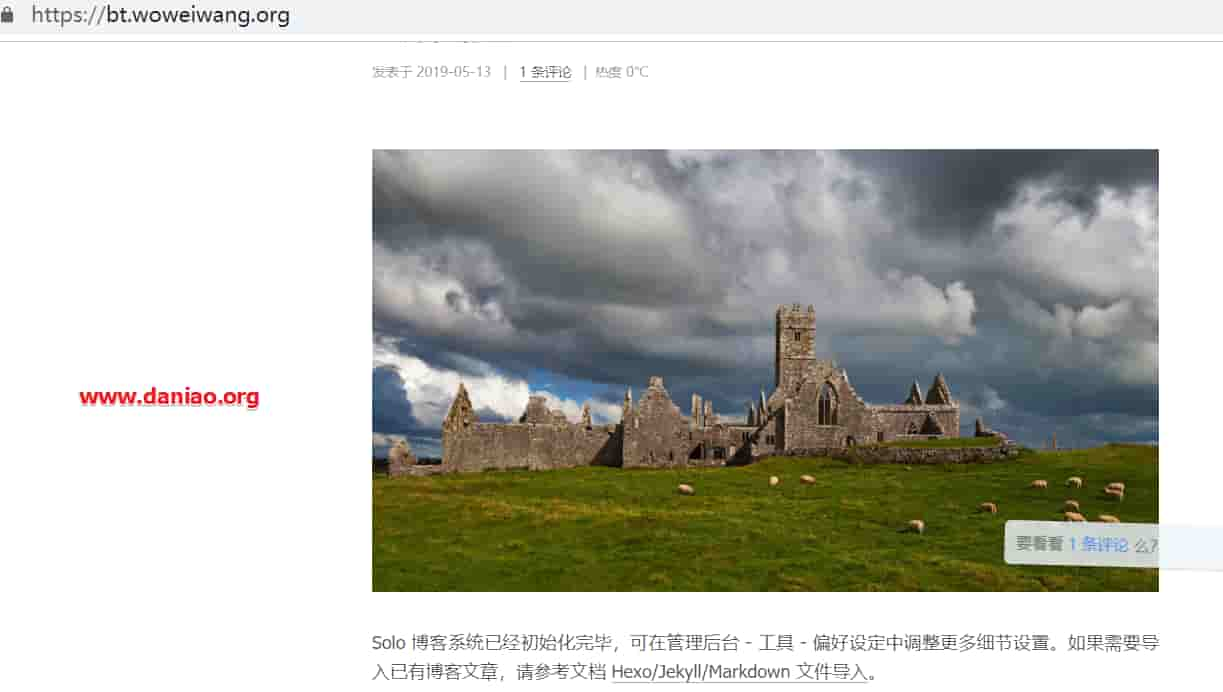前面的文章,大鸟说了用Docker安装Solo博客的教程,Docker安装solo博客也是官方推荐的安装方式。但是,大鸟还是想用常规的方式来安装solo博客。
所以今天这篇文章大鸟利用宝塔面板的Java 项目管理器来安装solo博客,大鸟自己觉得Java 项目管理器比单独安装一个tomcat要好用,可能省去不少麻烦。大鸟之前还写过Solo博客的文章:
折腾的环境:宝塔面板6.9.3、CentOS Linux 7.6 、Nginx+mysql+Java 项目管理器1.3
一:安装Java 项目管理器
宝塔面板这个自己去安装吧,常逛大鸟博客怎么可能不会安装宝塔面板,我们在软件上商店里面安装Java 项目管理器1.3。
1.1安装tomcat9
我们直接在Java 项目管理器1.3中最新版的安装tomcat9(jdk)
1.2下载解压war
我们在java项目管理器中安装好tomcat9之后,就可以去下载war源码了:
下载地址:https://github.com/b3log/solo/releases/download/v3.6.0/solo-v3.6.0.war
找到tomcat的webapps的位置,直接下载进去,会自动给我们解压的,如下:
下载好之后,刷新一下,即可解压war文件。
二:添加项目
我们前面的准备工作做好之后,就可以到Java项目管理器中添加项目了,添加项目和新建网站差不多,如图:
确定后,项目就添加好了。
三:添加数据库
3.1新建solo数据库
此时,我们还需要新建一个数据库,宝塔面板新建一个‘solo’数据库,这是官方安装文档里要求的建数据库这个应该很熟悉了吧。如图:
3.2配置local.properties
我们还需要配置local.properties把数据库名和密码填写进去,local.properties路径:
/www/server/tomcat9/webapps/solo-v3.6.0/WEB-INF/classes
看图:
四:映射项目
我们在项目管理中映射新建的solo博客,如图:
网站管理中可以看到网站已经被映射成功,如图:
五:访问网站
到这一步已经可以访问网站了,不过我们要到Java项目管理器中服务中把tomcat开启运行。tomcat9默认的端口是8083,我们需要域名加端口来访问。
不过在访问之前我们还是需要配置:latke.properties,路径如下:
/www/server/tomcat9/webapps/solo-v3.6.0/WEB-INF/classes
修改如下:
保存之后,就可以访问网站了,如图:
这样我们就成功的安装了solo博客。
六:反-向daili
如果加端口号来访问,也太悲催了,强迫症的我怎能接受,所以我们还要做个反向代理来正常访问。网站管理→反向代理,如图:
保存之后,就可以用域名正常访问了,如图:
这样就正常了,也舒服多了。
七:添加SSL证书
SSL证书已经是一个网站的标配了,怎么不能不添加一个,和常规网站申请证书一样,我们在网站管理→SSL里面申请Let’s Encrypt免费证书:
申请好之后,开始访问,出现Latke 配置错误:
我们还需要去配置latke.properties:把http写成https即可:
serverPort=这要根据你的反向代理端口来写,开启了ssl这里的端口要去掉。这样我就可以开启了SSl访问网站:
之后,我们开始登录 GitHub 账号后开始使用即可。
八:总结
我能很嫌弃的说,我不喜欢搭建Solo博客么,因为对Java环境的不熟悉,我折腾的好一会儿,好在是顺利搭建完成了,不过打开速度还是很快的,大鸟这个测试用的VPS用的是Linode的多伦多机房,我感觉速度也还说得过去啊。
不过这个博客还是不错的,喜欢的人可以试着去搭建一个,但是大鸟推荐用Docker的方式搭建,这样以后升级也很方便,这里大鸟主要就是想试用一下宝塔面板自带的JAVA管理器,不错挺好用的,比单独用tomcat来搭建java环境更方便,不容易出错。
如果你要搭建solo博客这样的java程序,大鸟还是推荐你用Java管理器来部署,说实话,这过程太长了,我自己都不想看……