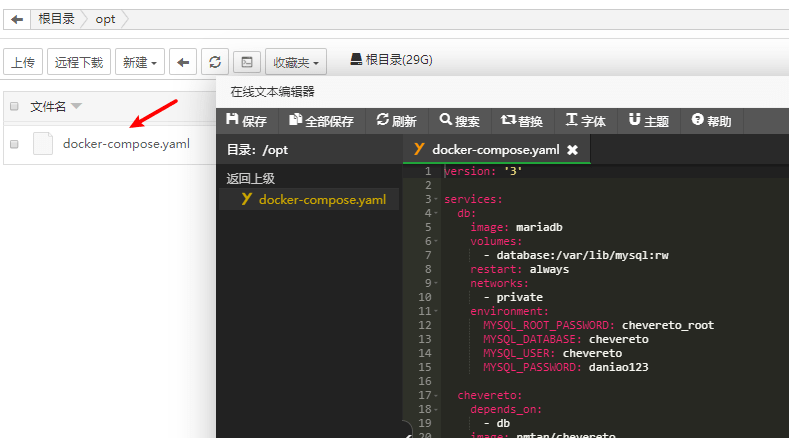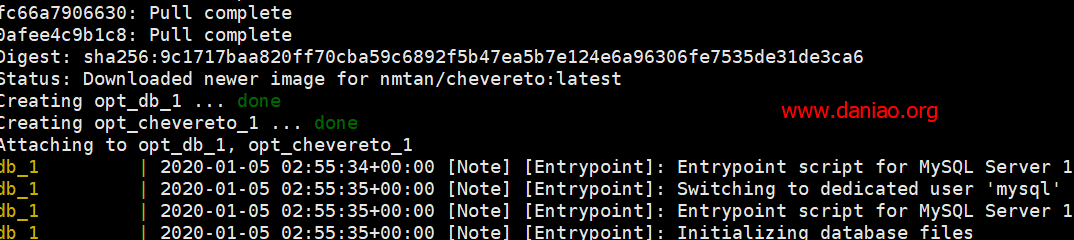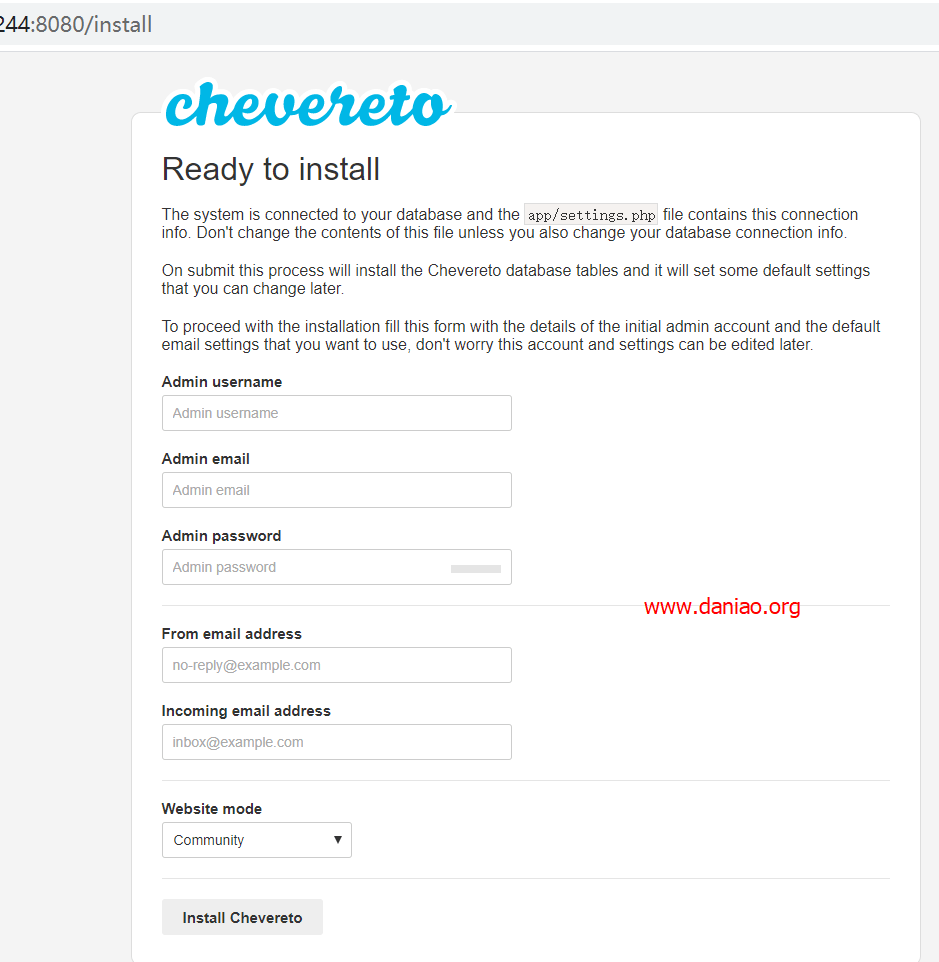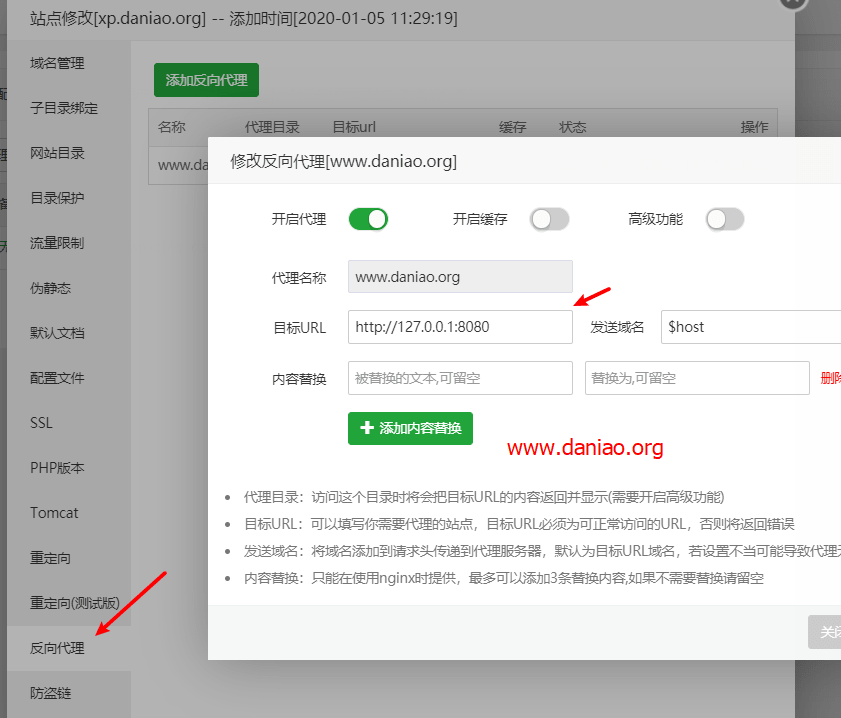昨天说了源码安装chevereto,源码安装的的缺点就是需要自己配置环境,环境配置的有问题会安装的不顺利。
用docker安装最大的优点就是各种环境都已经配置到位,只要配置好docker环境,剩下的就是一个命令可以解决的事情了。这篇文章就来介绍下使用docker安装chevereto图床,省却你配置环境的烦恼。如果你不喜欢docker的方式,那么可以看看之前用源码安装的方式:
具体的部署和安装
- Chevereto 官网: https://chevereto.com/
- Github 地址:https://github.com/Chevereto/Chevereto-Free
1、准备
- 宝塔面板安装好(尽量用最新版本)
- docker管理器2.2(这是刚需,必须要安装)
- 解析好的域名
- 新建要给网站(fandai用)
2、安装docker-compose
因为是通过“docker-compose”来安装,所以还需要安装下这个“docker-compose”,安装命令如下:
pip install docker-compose
3、确认docker环境
docker管理器在面板中安装好之后,还需要使用上面的命令安装“docker-compose”,全部安装好,我们来使用一下命令来确认下:
docker -v docker-compose -v
截图:
4、新建docker-compose.yaml
大鸟这里是在系统根目录下的“opt”目录新建的“docker-compose.yaml”文件,新建好之后,输入一下命令,如下:
version: '3'
services:
db:
image: mariadb
volumes:
- database:/var/lib/mysql:rw
restart: always
networks:
- private
environment:
MYSQL_ROOT_PASSWORD: chevereto_root
MYSQL_DATABASE: chevereto
MYSQL_USER: chevereto
MYSQL_PASSWORD: daniaoboke
chevereto:
depends_on:
- db
image: nmtan/chevereto
restart: always
networks:
- private
environment:
CHEVERETO_DB_HOST: db
CHEVERETO_DB_USERNAME: chevereto
CHEVERETO_DB_PASSWORD: daniaoboke
CHEVERETO_DB_NAME: chevereto
CHEVERETO_DB_PREFIX: chv_
volumes:
- chevereto_images:/var/www/html/images:rw
ports:
- 8080:80
networks:
private:
volumes:
database:
chevereto_images:
简要说明:
CHEVERETO_DB_HOST– 要连接的数据库计算机的主机名,默认为dbCHEVERETO_DB_PORT– 要连接到的数据库计算机的端口,默认为3306CHEVERETO_DB_USERNAME– 要对 MySQL 数据库进行身份验证的用户名,默认为cheveretoCHEVERETO_DB_PASSWORD– 连接到 MySQL 数据库时用户的密码,默认为daniaobokeCHEVERETO_DB_NAME– MySQL 服务器中的数据库名称,默认值为cheveretoCHEVERETO_DB_PREFIX– 表前缀(您可以使用它使用相同的数据库运行切韦雷托的多个实例),默认值为chv_
以上默认值可以根据需要自行修改。截图:
5、开始安装
以上都设置正确之后,我们现在开始安装,在命令状态下,使用命令,如下:
运行成功的截图:
打开方式:<ip:8080> 因为数据事先已经在docker中创建好,所以打开之后就是设置管理员密码等,如图:
6、设置域名访问
还是用fandai的方式,具体看图:
注意:
目标URL:http://127.0.0.1:8080 发送域名:自动生成
7、最后
看到docker中默认的环境是PHP版本:7.2.11、数据库是MariaDB,chevereto图床看来对PHP7.3支持的还不够好,昨天源码安装的时候就是有点小问题,不过程序提示你怎么解决了。
推荐还是使用源码安装,因为不喜欢fandai,所以源码安装比较好。而且源码安装可以用最新版本的PHP。
docker的时候会有点问题,就是会自动生成数据库信息等,你停止掉之后,docker容器会自动停止,导致打不开网站,这时候,我们只要去面板中把停止掉的容器重新运行一下就可以了。