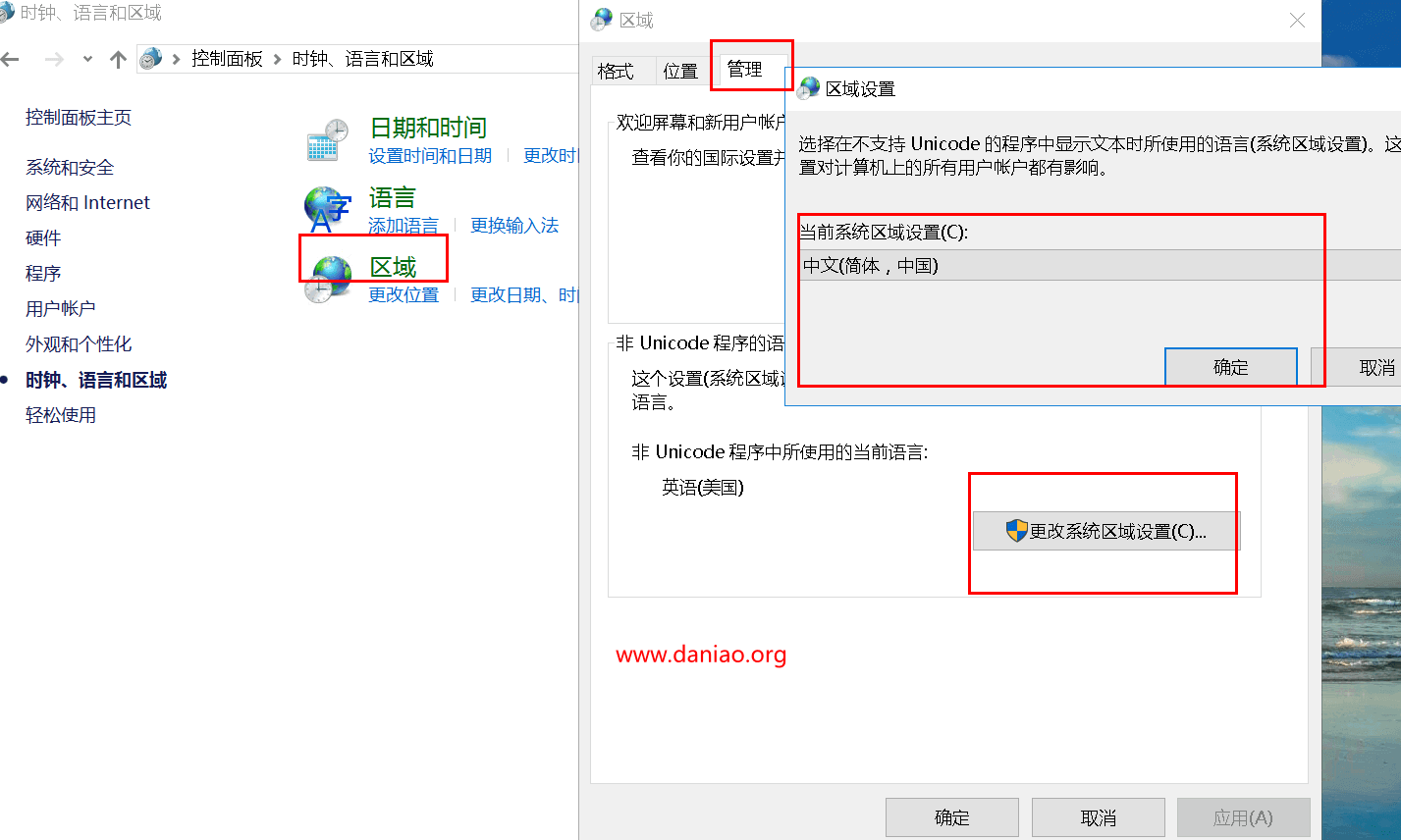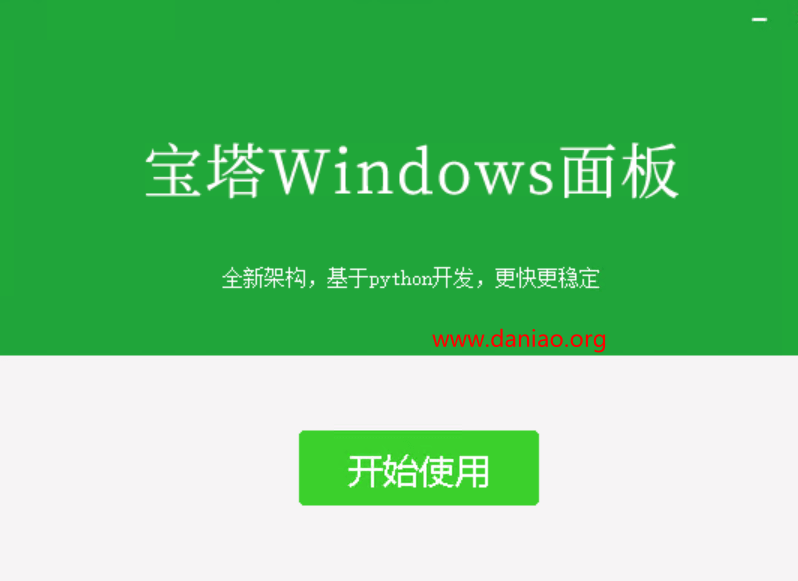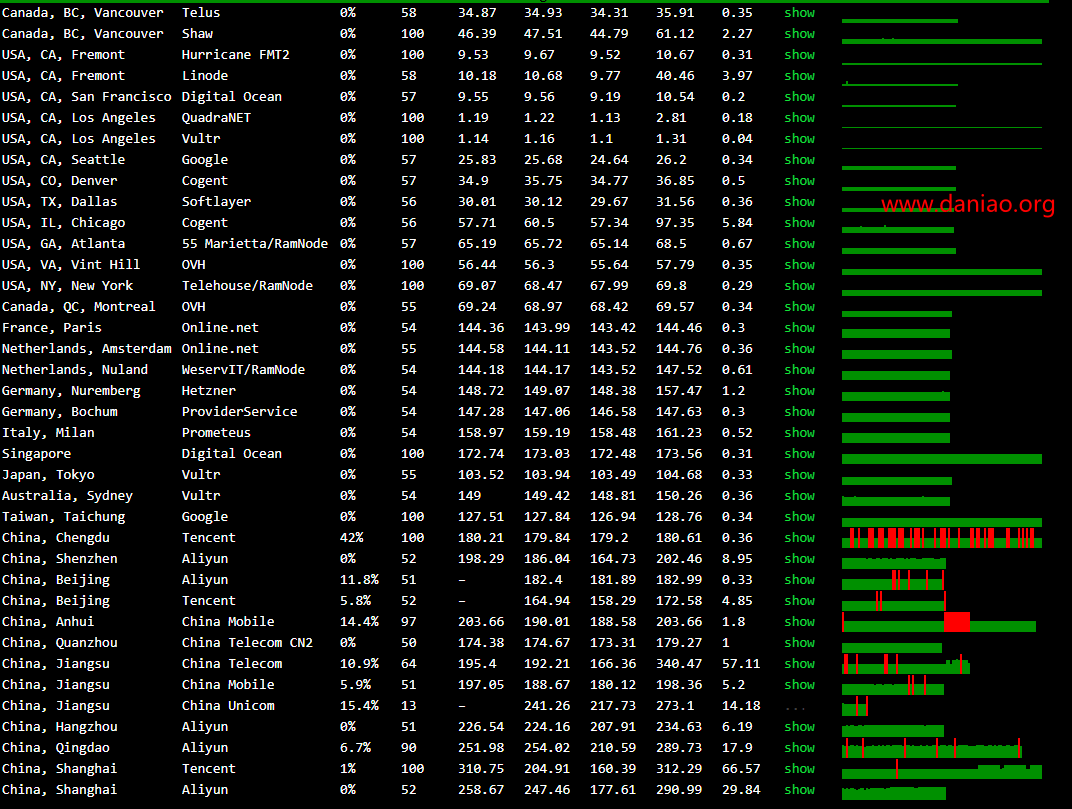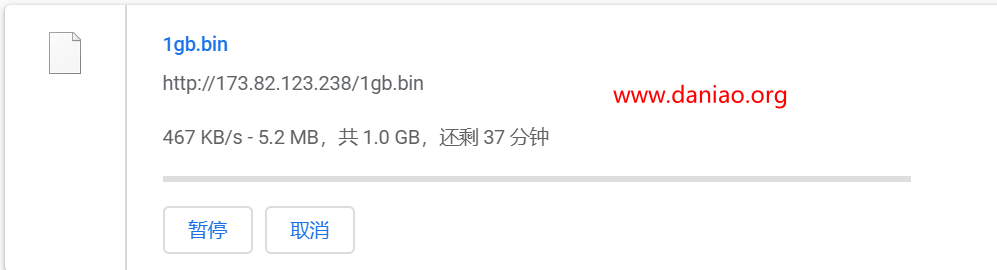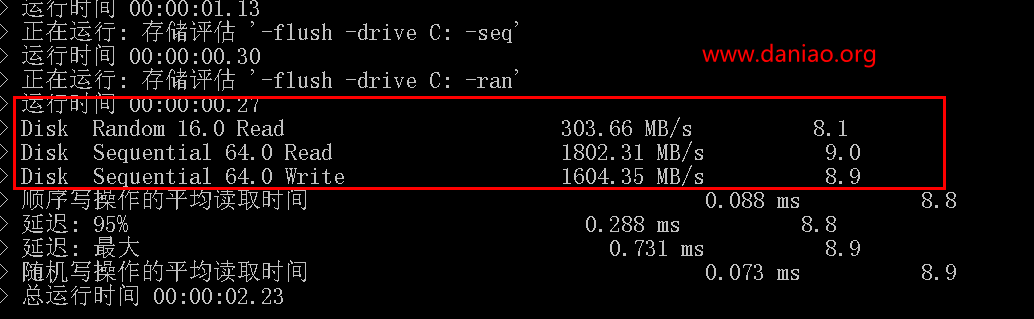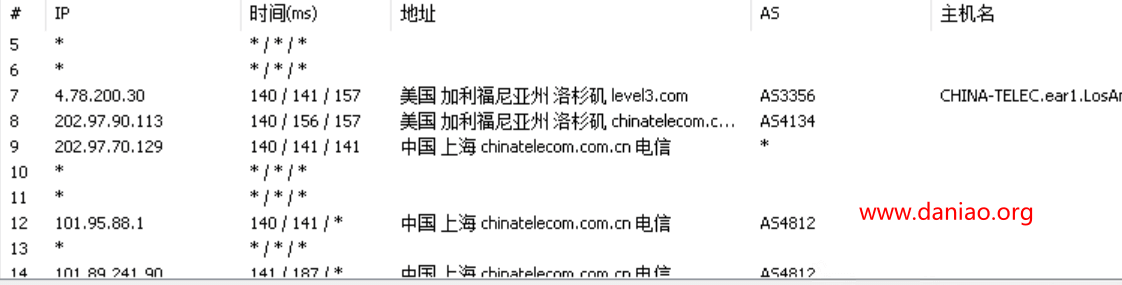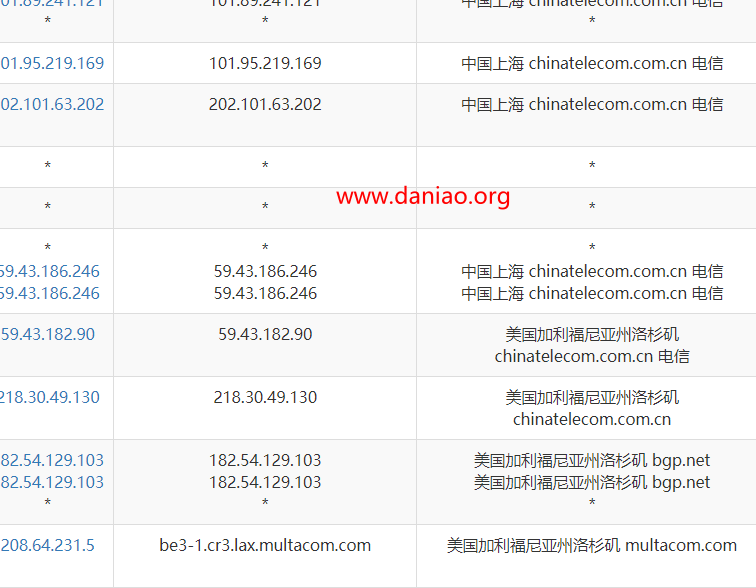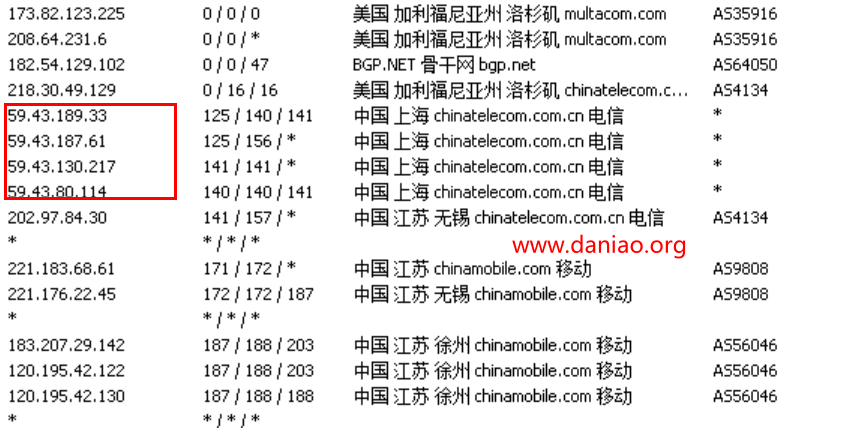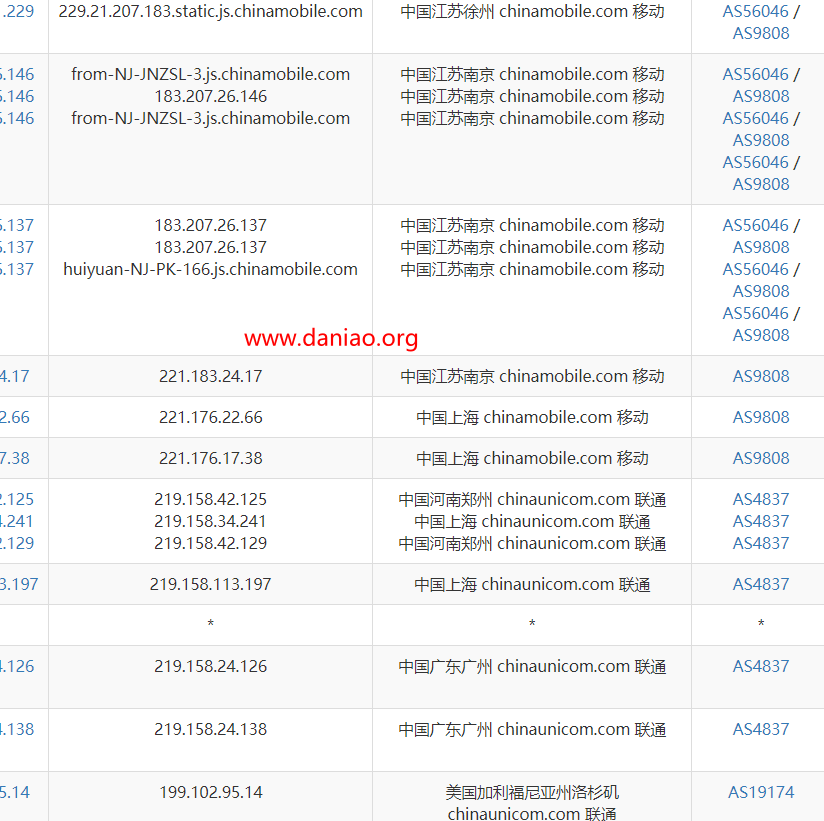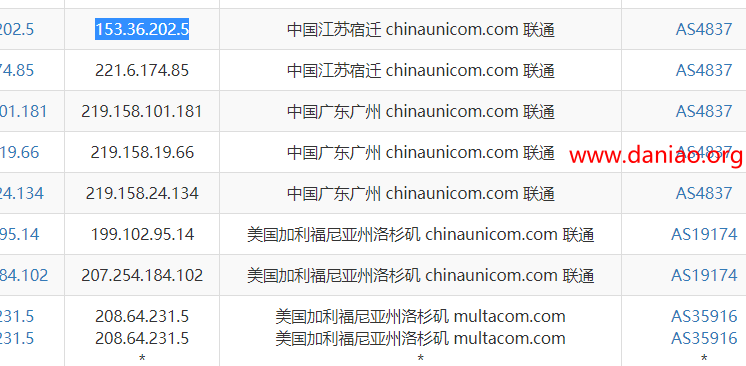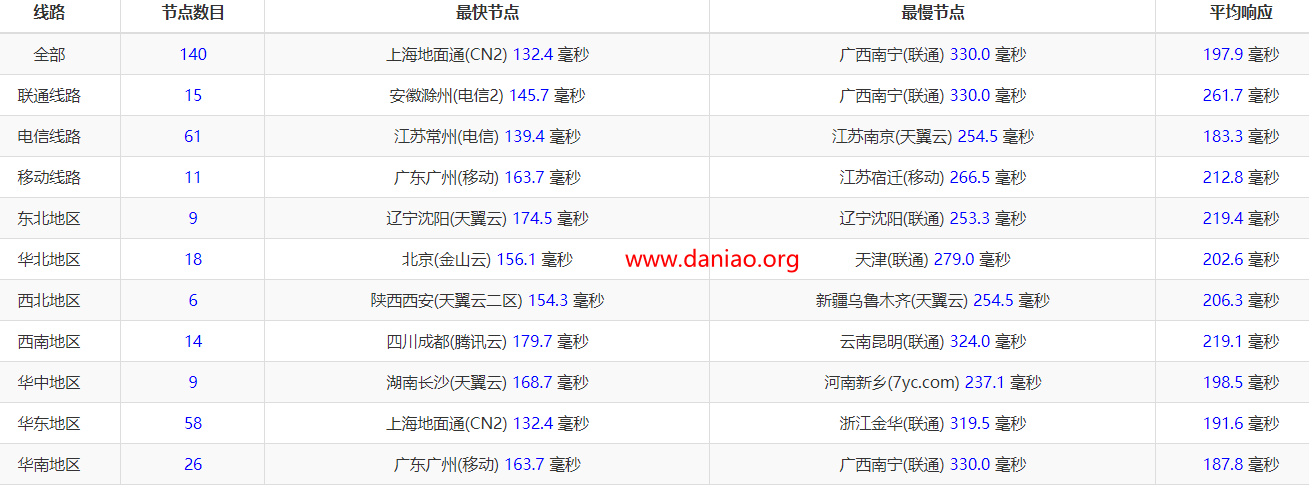racknerd推出了全新的Windows vps,采用全新的AMD Ryzen 3900X、NVMe SSD,依旧是洛杉矶数据中心,接入1Gbps带宽。
最低配是2G/1H/35GNVMe SSD的配置,大鸟购入一台测试下性能如何,以及如何安装宝塔Windows面板。
1、机器购买
Windows VPS:AMD Ryzen 3900X,NVMe SSD,1Gbps带宽,自带中英文版Windows server 2012和2016
7折优惠码:WIN-30OFF
| 内存 | CPU | NVMe | 流量 | 价格 | 购买 |
| 2G | 1核 | 35G | 2T/月 | $10/月 | 链接 |
| 4G | 2核 | 60G | 2T/月 | $15/月 | 链接 |
| 6G | 2核 | 85G | 3T/月 | $22/月 | 链接 |
| 8G | 3核 | 110G | 5T/月 | $31/月 | 链接 |
| 12G | 4核 | 160G | 6T/月 | $45/月 | 链接 |
| 16G | 6核 | 200G | 10T/月 | $62/月 | 链接 |
具体购买可以看这篇文章:racknerd 推出高性能便宜 Windows vps :AMD Ryzen 3900X+NVMe SSD
2、远程连接
机器购买之后,你会收到邮件,里面有里的需要的信息,默认的端口是3389。
win+r打开运行,输入mstsc,打开远程桌面连接之后输入(ip:3389)以及用户和密码,开始连接远程服务器。
3、安装宝塔
1)登录之后,可以先安装chrome。这个就不赘述了。
2)下载宝塔win版本。
3)开始安装
下载好之后,双击开始安装,如图:
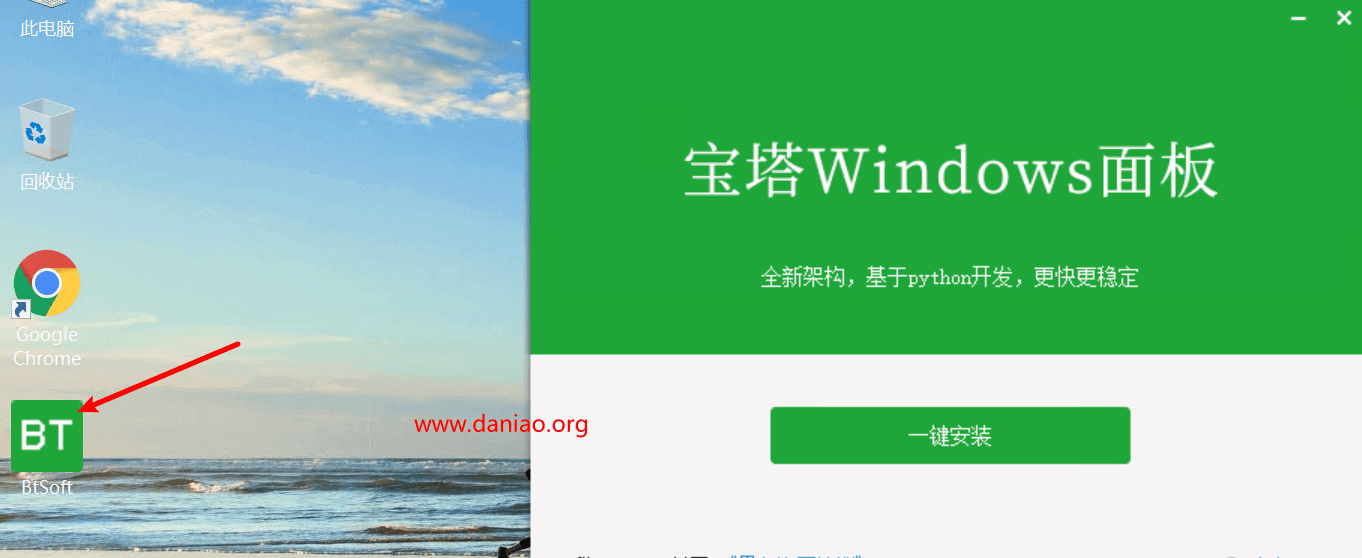
4)检测到非中文系统错误
检测到非中文系统,请按照以下方法设置(请严格按照以下方式进行设置)
1、打开控制面板
2、选择区域和语言
3、选择管理选项卡
4、选择更改系统区域设置
5、选择中文简体
6、重启服务器重新安装
看图:
5)安装 成功
上面的设置好后,我们安装就没问题了。
4、简单测评
1)丢包测试
2)下载测试
江苏电信下载测试
3)磁盘读写
4)电信回程
5)电信去程
6)移动回程
7)移动去程
9)联通回程
10)联通去程
11)全国ping
4、最后
windows服务器比较稀少,就算有的商家提供价格也比较昂贵,所以racknerd提供给的高性能Windows vps大鸟第一时间做了一个简单测评。此外,附带测试IP和一个下载文件,大家观察下机器是否稳定吧:
测试IP:173.82.123.238