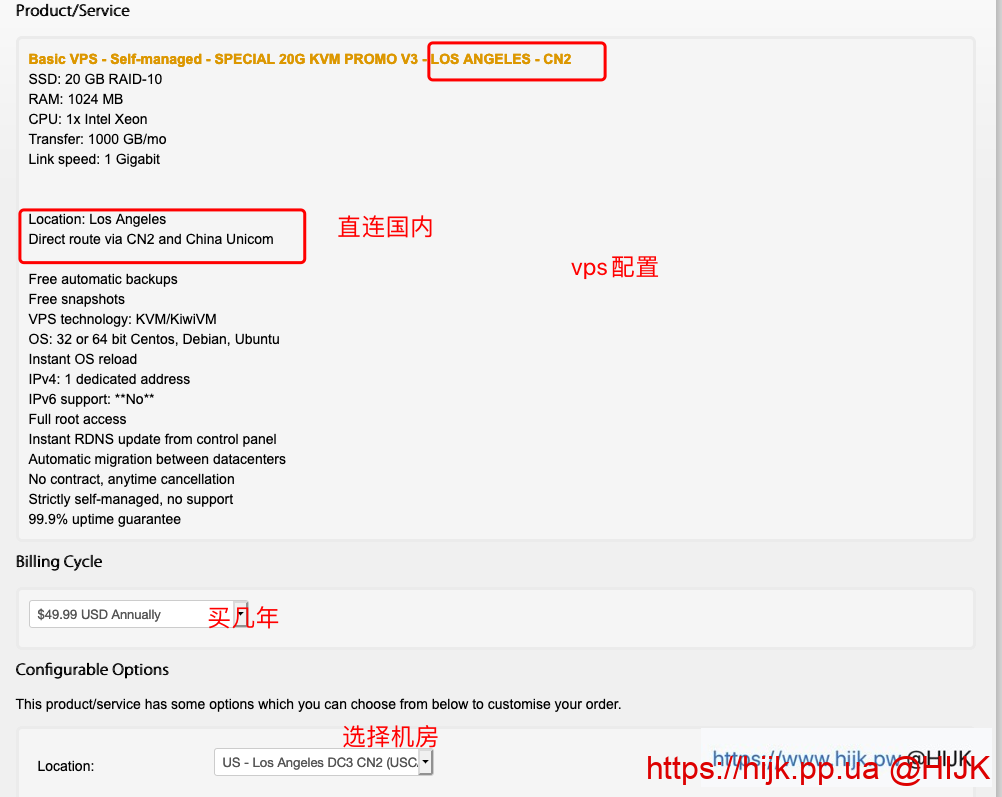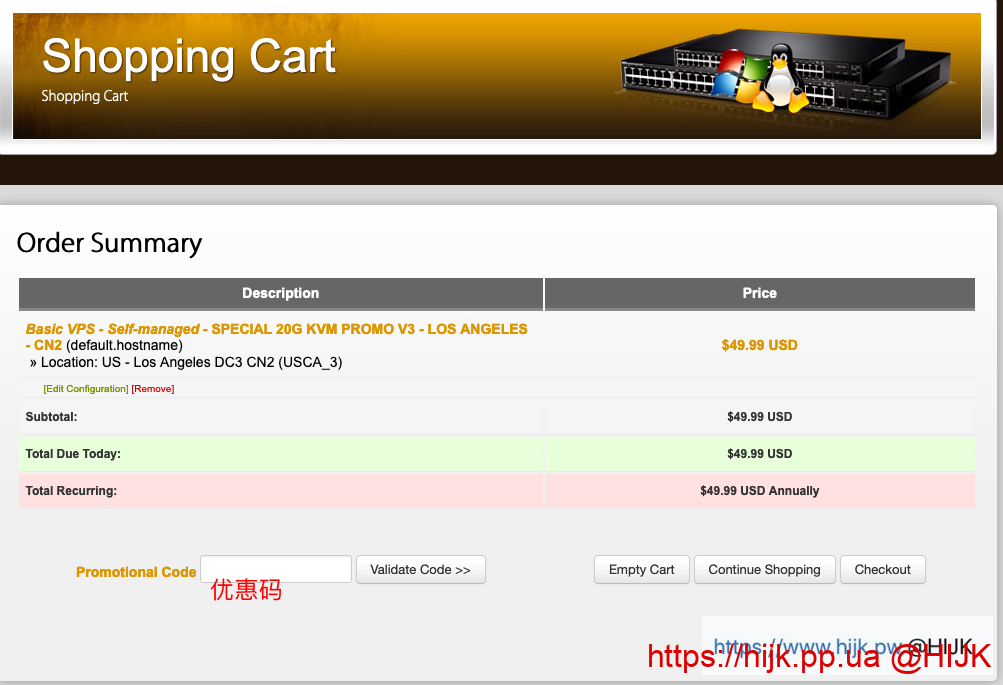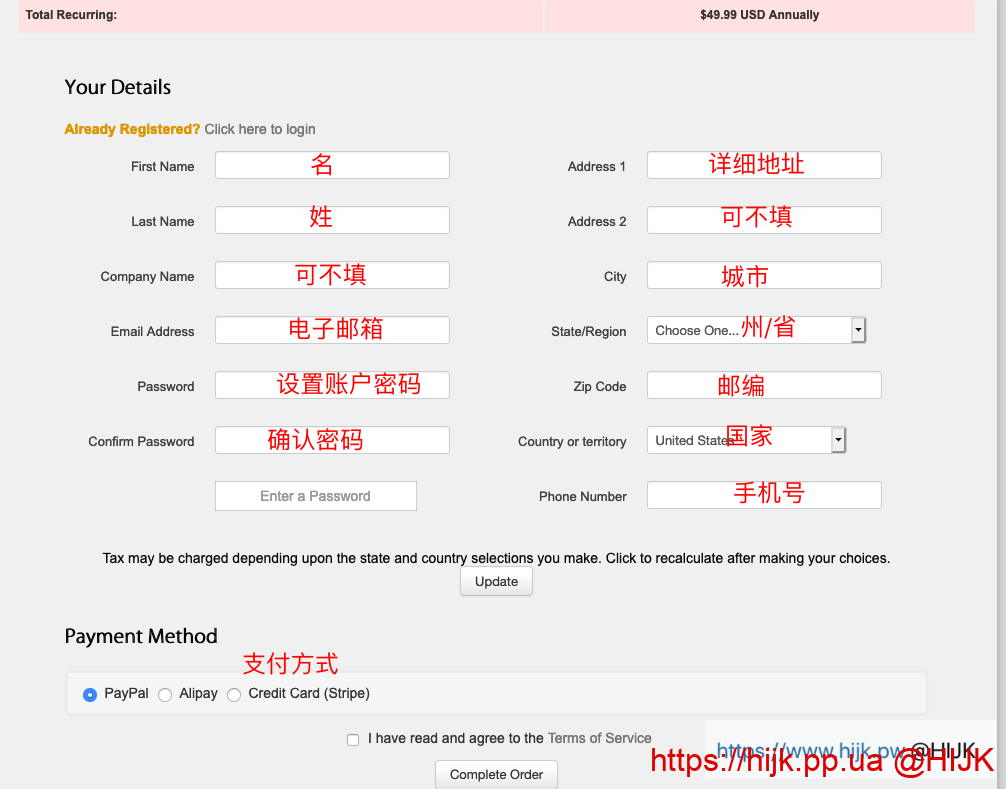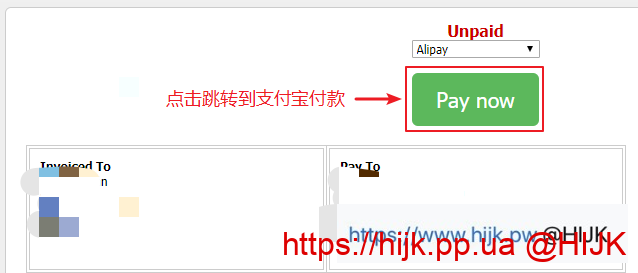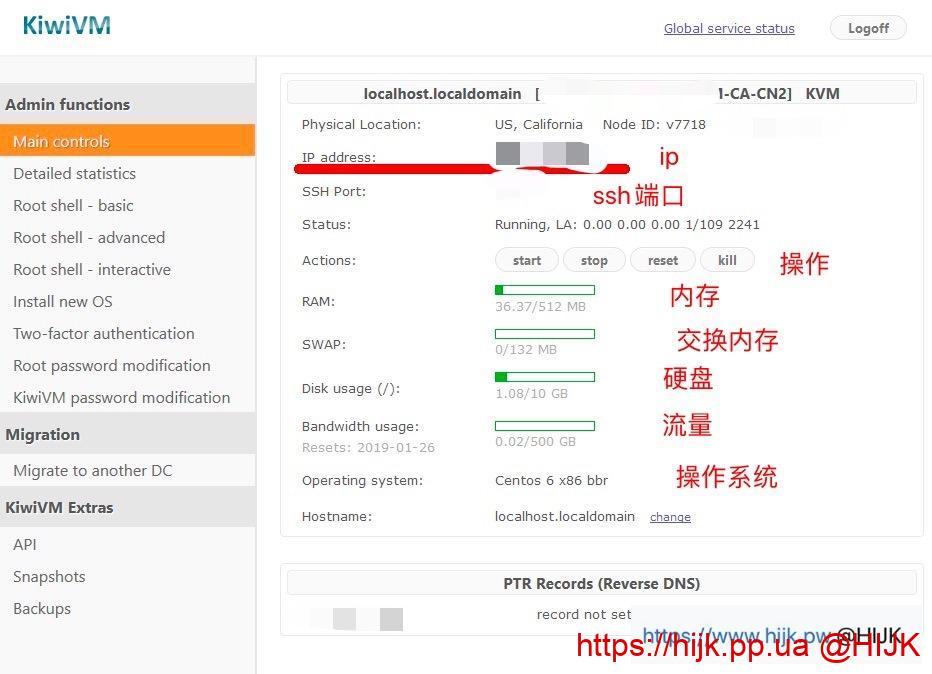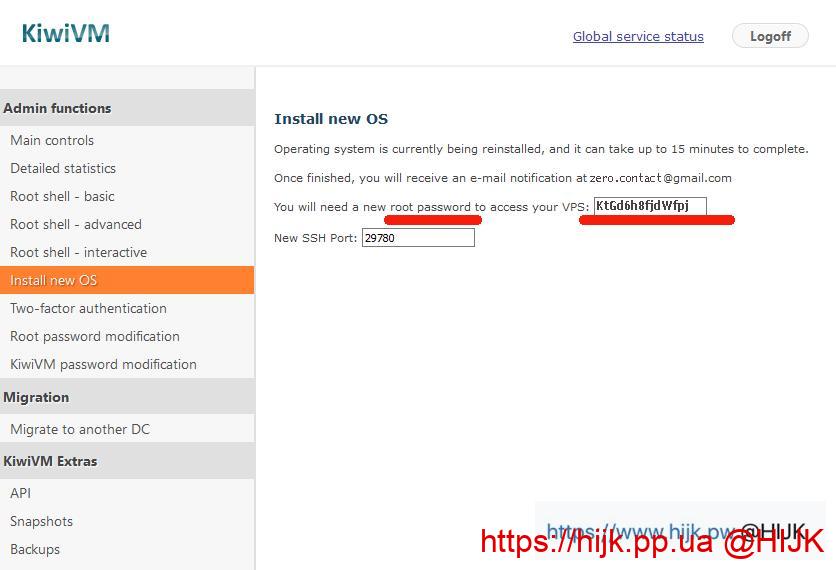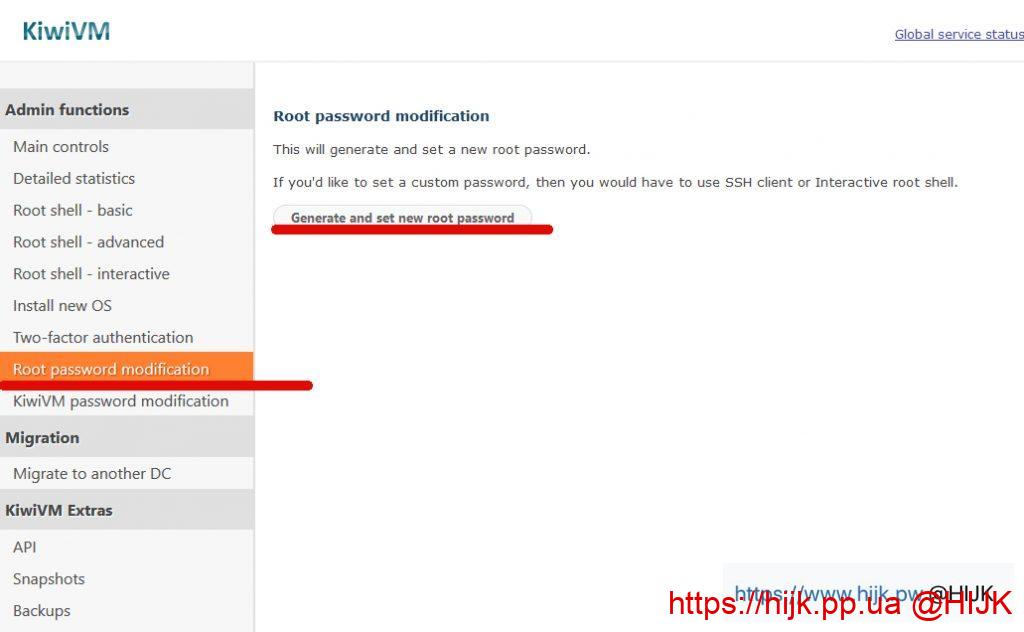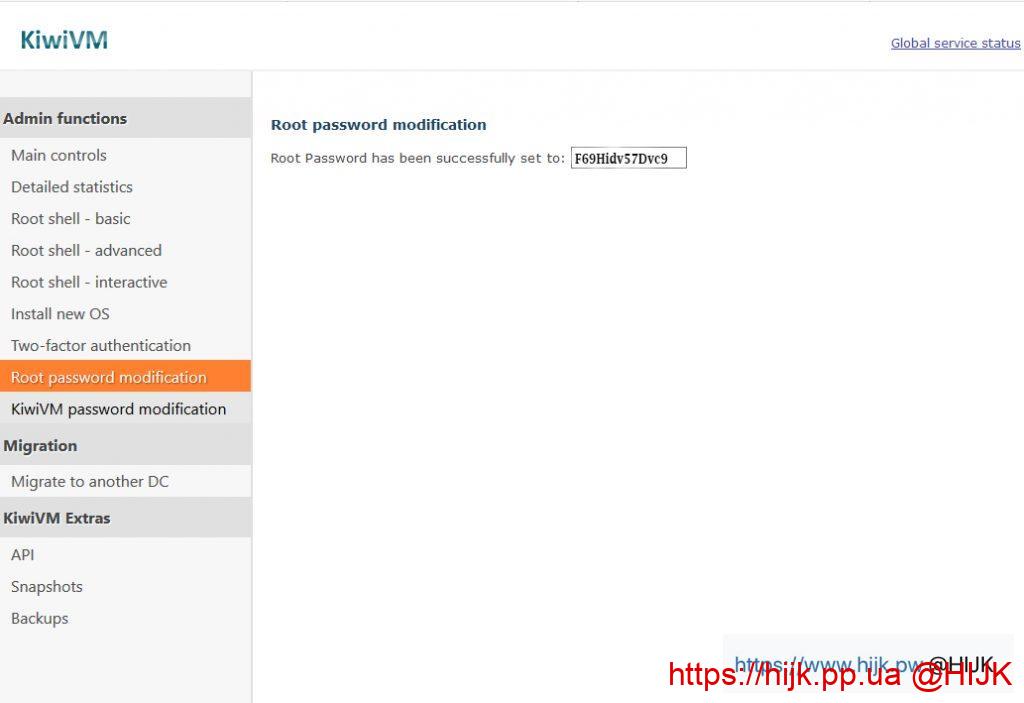使用过程中遇到问题,欢迎到 网络跳越论坛 或 tg群组https://t.me/hijkclub 交流,或关注Youtube频道:网络跳越
2020.06.11更新:搬瓦工香港套餐从PCCW升级为CN2 GIA,价格不变
2020.11.10更新:搬瓦工双11优惠码
BWH20201111,全场11%优惠,续费同价
搬瓦工介绍
搬瓦工 是一家全球知名的美国vps服务商,以廉价、高速稳定(线路针对中国做了特别优化)而深受国人喜爱。搬瓦工提供30天不满意退款服务,稳定运营多年,基本上没有跑路风险。因太多网友买它的vps做你懂的事,因此官网及镜像经常被屏蔽。目前能直接访问的最新官网是:https://bwh88.net/。
注意:搬瓦工服务器换ip需要手续费,如果希望ip被墙免费换,可以考虑vultr,购买请参考: 购买vultr服务器超详细图文教程
本教程介绍购买和使用搬瓦工vps的详细步骤,附省钱优惠码。
搬瓦工VPS购买教程
搬瓦工提供种类繁多的套餐,服务器网速排序是:搬瓦工香港 > 搬瓦工CN2 GIA-E >= 搬瓦工CN2 GIA > 搬瓦工CN2 > 普通KVM。一般来说速度越好的越贵(香港vps每月90刀起,仅有500G流量,适合土豪),性价比高的套餐经常断货(49.99刀每年的CN2 GIA基本抢不到)。
如果仅是科学上网,也可考虑购买 搬瓦工官方代理服务Just My Socks
搬瓦工套餐列表 列出了许多套餐,个人建议重点考虑如下几款(点进去显示”out of stock”说明该套餐没货了):
| 套餐 | 配置 | 价格 | 链接 |
|---|---|---|---|
| CN2 20GB | CPU:1 核内存:1024 MB硬盘:20 GB SSD流量:1000 GB / 月带宽:1 Gbps机房:CN2 9个机房迁移:可迁移机房,流量不变 | 49.99 刀/年常年有货,入门首选 | 直达链接-> |
| CN2 40GB | CPU:1 核内存:2048 MB硬盘:40 GB SSD流量:2000 GB/月带宽:1 Gbps机房:CN2 9个机房迁移:可迁移机房,流量不变 | 52.99 刀/半年99.99 刀/年 | 直达链接-> |
| CN2 GIA-E 20GB | CPU:2 核内存:1 GB硬盘:20 GB SSD流量:1000 GB/月带宽:2.5 Gbps机房:DC6 CN2 GIA-E等11个机房迁移:可迁移机房,流量不变 | 49.99 刀/季89.99刀/半年169.99 刀/年高端首选 | 直达链接-> |
| CN2 GIA-E 40GB | CPU:3 核内存:2 GB硬盘:40 GB SSD流量:2000 GB/月带宽:2.5 Gbps机房:DC6 CN2 GIA-E等10个机房迁移:可迁移机房,流量不变 | 89.99 刀/季度169.99 刀/半年299.99 刀/年 | 直达链接-> |
| 香港 40G | CPU:2 核内存:2048 MB硬盘:40 GB SSD流量:500 GB/月带宽:1 Gbps机房:香港 HKHK_8迁移:不可迁移机房 | 89.99 刀/月899.99 刀/年尽管贵,但经常没货 | 直达链接-> |
| 香港 80G | CPU:4 核内存:4096 MB硬盘:80 GB SSD流量:1000 GB/月带宽:1 Gbps机房:香港 HKHK_8迁移:不可迁移机房 | 155.99 刀/月439.99 刀/季829.99 刀/半年1559.99 刀/年常年有货,土豪专用 | 直达链接-> |
如果上述套餐不满意或无货,请在 套餐列表 页面搜”HONG KONG”查看香港套餐,搜”GIA”查看GIA/GIA-E套餐,搜”CN2″查看CN2套餐。如果没有满意的套餐,可考虑 其他CN2 GIA VPS和商家,或购买 搬瓦工官方代理服务Just My Socks
选好套餐后进入详情界面,可选择购买付费周期和机房:
确认服务器配置没问题,选好机房(默认机房就可以),点击下方的“Add to Cart”加入购物车,进入订单界面:
优惠码输入框输入 BWH3HYATVBJW,然后点击“Validate Code”,可以优惠6.58%。确认无误后,点击右边的 “Checkout” 进入付款页面:
根据提示填入个人信息,其中国家先选中国(China),州/省 一栏会变成输入框,使用拼音输入省、城市即可,填写好后按“Update”。在支付方式一栏选择“Alipay”(支付宝),勾选“I have read and agree to the Terms of Service”,然后点击下方的“Complete Order”,进入付款界面。确认支付方式是Alipay,点击绿色的 “Pay now”按钮进入支付宝扫码付款页面,打开手机支付宝扫码付款即可。
搬瓦工VPS管理教程
支付成功后,选择菜单界面的Services -> MyService(如果没登录请先点击右上角的 “Client Area” 用刚才填写的电子邮箱和账户密码登录),点击就可以看到刚才买的vps:
点击右边的KiwiVM Control Panel,可以查看VPS信息:
搬瓦工重装系统教程
本站的一键脚本支持CentOS 7/8、Ubuntu 16.04及高版本系统,如果系统不是这两种,第一件事应该是重装操作系统(如果是请往下看):
- vps信息页面上点击 “stop” 按钮关机;
- 点击左边菜单栏的 “Install new OS”,在系统镜像中选择 “centos7-x86_64”,勾选下面的 “I agree that all existing data on my VPS will be lost”;
- 点击 “Reload” 重装。重装期间会显示 vps 的root密码、新的SSH端口,请务必记住root密码,因为只会出现一次!
搬瓦工重置root密码教程
如果系统已经是CentOS 7/8或者Ubuntu 16.04及以上版本系统,或你忘记了root密码,搬瓦工可以直接重置root密码。操作流程如下:
- vps信息页面上点击 “stop” 按钮关机;
- 点击左侧菜单的 “root password modification”,点击 “generate and set new password” 重置密码:
重置密码成功后会显示新的密码,请牢记新密码:
至此购买vps教程结束,你已经有了vps的IP、SSH端口和root密码,接下来开始连接到服务器运行一键脚本吧。
买服务器只是科学上网的第一步,请继续往下看教程!
连接搬瓦工服务器
连接服务器是科学上网的第二步。
windows用户请参考:Bitvise连接Linux服务器教程
mac系统请参考:Mac电脑连接Linux教程
运行一键脚本是科学上网的第三步。本站提供四种技术的一键部署教程供参考(四选一即可,当然同时安装四个也是没问题的!):
注意:你可任选一种技术(推荐v2ray),也可以在服务器上同时安装四个软件,但四个软件的端口必须不同!
科学上网的最后一步是下载客户端并配置,一键脚本里有电脑、手机的下载链接,请下载并参考教程配置客户端。有问题请先仔细看教程,然后参考 科学上网常见问题 。