很多国外VPS只提供Linux系统,如果你想使用Windows VPS,则可以通过Linux DD Windows的方式来实现。本文以搬瓦工VPS为例,分享一个详细的一键DD Windows教程,在Linux VPS上安装Windows。

一、DD命令介绍
DD是一个Unix和类Unix系统上的命令,主要功能为转换和复制文件,通过DD命令可以将远端系统镜像,比如Windows系统镜像写入硬盘进行安装。
我们通过DD命令在将Linux安装成Windows的优点包括两点:
- 免去选择Windows系统额外的授权费用
- 自由选择Windows版本,可以将CentOS/Ubuntu/Debian一键DD安装Windows 7、Windows 8、WIndows 10、Windows Server 2012/2016/2019等
下面就以搬瓦工VPS为例介绍下如何在Linux上DD Windows系统,如果你还没有合适的VPS,也可以选择搬瓦工VPS,使用搬瓦工安装Windows:《搬瓦工注册与购买教程,支持支付宝,循环优惠码6.38%》
二、一键DD Windows教程
首先介绍一个网络上流传很广的Windows DD命令脚本:由Vicer开发并维护,可以实现Windows系统全自动安装,无需VNC模式或救援模式,安装完成后可以通过远程桌面直接登录系统。
一键安装Windows系统脚本使用注意点:
- 支持KVM/XEN架构,不支持OpenVZ
- 支持CentOS、Ubuntu、Debian
- 建议2GB以上内存
第一步、在Linux VPS上使用脚本
这里以Windows 7为例介绍如何使用这个一键DD Windows脚本。
远程连接到Linux VPS后(Mac可以用终端,Windows可以用Xshell:《Xshell使用教程:使用Xshell连接Linux》),直接复制下面的命令即可(如果你想DD成别的系统,则将 -dd 后的链接换成第三部分为大家整理的Windows DD镜像地址):
bash <(wget --no-check-certificate -qO- 'https://moeclub.org/attachment/LinuxShell/InstallNET.sh') -dd "https://image.moeclub.org/GoogleDrive/1srhylymTjYS-Ky8uLw4R6LCWfAo1F3s7"
使用脚本后,你的远程连接会自动断开。
第二步、使用VNC查看安装进程(可选)
使用这个脚本的优势就是不需要查看进度,等待15分钟左右DD成功后直接远程连接就行了。当然如果你的VPS有VNC功能,则可以通过VNC查看当前的安装进度,例如这里我用的是搬瓦工VPS,连上VNC后就可以看到具体的安装进度了(使用教程:《搬瓦工VNC功能/在线SSH登录使用教程分享》):
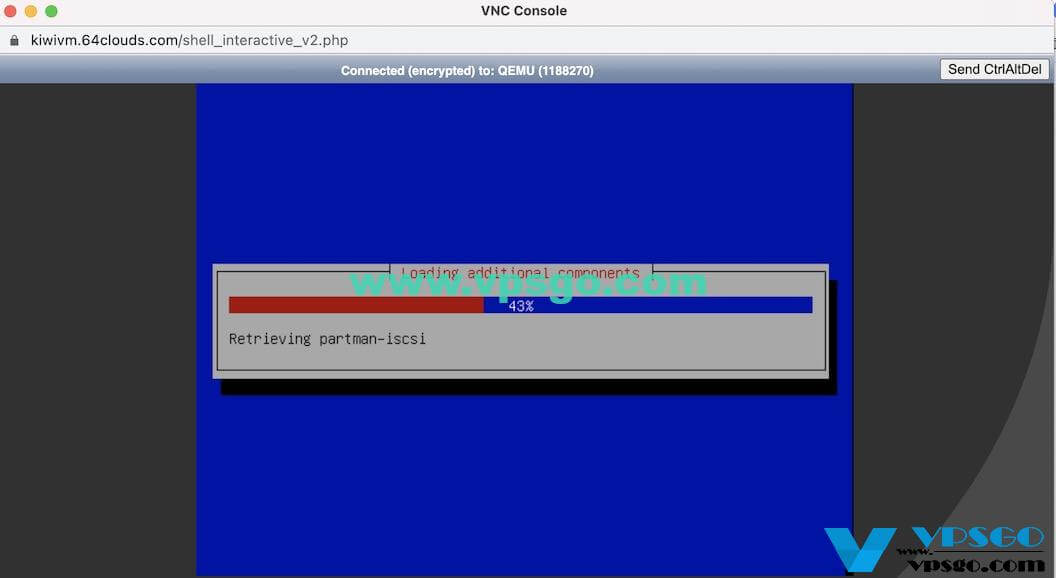
第三步、远程连接Windows
等待DD Windows成功后,就可以直接在本地远程连接了,Windows可以直接使用远程连接,Mac可以使用Remote Desktop:《Microsoft Remote Desktop:免费的 mac 远程桌面连接 Windows 软件》。
当然,你也可以直接通过VNC功能查看,还是以搬瓦工为例:
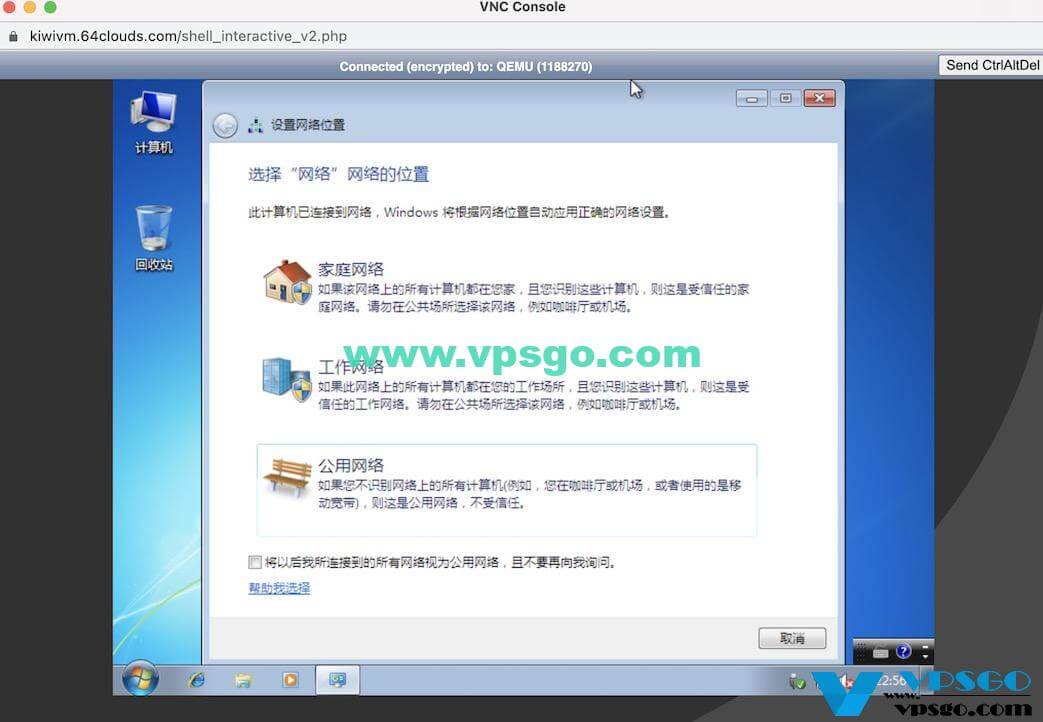
三、Windows DD镜像整理
成功将Linux DD成Windows的关键就是找到正确有效的Windows iso文件,这里VPS GO为大家整理几个常见的Windows iso下载地址。
1、Vicer Windows镜像下载
Vicer提供了Windows 7、Windows 8和Windows 10的iso镜像文件,第一个是GoogleDrive地址,第二个是OneDrive地址:
# Windows 7 32位中文(Windows Thin PC): https://image.moeclub.org/GoogleDrive/1srhylymTjYS-Ky8uLw4R6LCWfAo1F3s7 https://moeclub.org/onedrive/IMAGE/Windows/win7emb_x86.tar.gz # Windows 8.1 SP1 64位中文(Embedded): https://image.moeclub.org/GoogleDrive/1cqVl2wSGx92UTdhOxU9pW3wJgmvZMT_J https://moeclub.org/onedrive/IMAGE/Windows/win8.1emb_x64.tar.gz # Windows 10 ltsc 64位中文: https://image.moeclub.org/GoogleDrive/1OVA3t-ZI2arkM4E4gKvofcBN9aoVdneh https://moeclub.org/onedrive/IMAGE/Windows/win10ltsc_x64.tar.gz
安装Windows成功后,默认的登录信息:
- 默认用户名:Administrator
- 默认密码:Vicer
之后根据本文的第四部分激活Windows。
2、Teddysun Windows镜像下载
Teddysun提供了Windows Server 2012、Windows Server 2016和Windows Server 2019的iso镜像文件,两个下载地址,任选第一:
# Windows Server 2012 R2中文版: https://file.yuntu.ca/iso/teddysun/cn_windows2012r2.gz https://mirrors.yuntu.ca/teddysun/cn_windows2012r2.gz # Windows Server 2016中文版: https://file.yuntu.ca/iso/teddysun/cn_windows2016.gz https://mirrors.yuntu.ca/teddysun/cn_windows2016.gz # Windows Server 2019中文版 https://file.yuntu.ca/iso/teddysun/cn_windows2019.gz https://mirrors.yuntu.ca/teddysun/cn_windows2019.gz
安装Windows成功后,默认的登录信息:
- 默认用户名:administrator
- 默认密码:Password147
之后根据本文的第四部分激活Windows。
四、Windows激活方法分享
通用DD方式安装的Windows系统跟常规Windows PC一样,我们也可以通过Windows激活工具进行激活。
这里分享一个Windows激活工具:点此下载
激活成功后,就可以正常使用这台Windows VPS了。
以上就是VPS GO给大家介绍的如何将Linux VPS DD成Windows VPS了,使用一键DD Windows脚本还是非常简单的,如果DD安装失败,一般是因为镜像文件的原因,大家可以检查下那个镜像文件地址是否可用。
另外,如果你想DD成纯净版Linux系统,教程可以参考:《Linux VPS一键安装纯净版CentOS、Ubuntu、Debian系统教程》