如果我们使用Windows VPS主机的时候是我们自己使用,完全没有必要使用面板工具安装站点,最为节省资源、安全的方法就是直接在IIS管理器中添加站点。在这篇文章中,大鸟就分享如何在IIS资源管理器中添加站点、绑定域名设定的过程。前提是我们在VPS中已经安装IIS组件,如果没有安装的在控制面板-添加和删除程序中添加IIS组件。
这篇文章中,大鸟使用的是Windows2003系统的VPS。
第一、IIS管理器添加站点

登录IIS管理器,右键”网站”-“新建”-“网站”,然后准备添加网站。
第二、添加和设置自己的域名
这里会看到网站添加向导,直接按照步骤来操作。
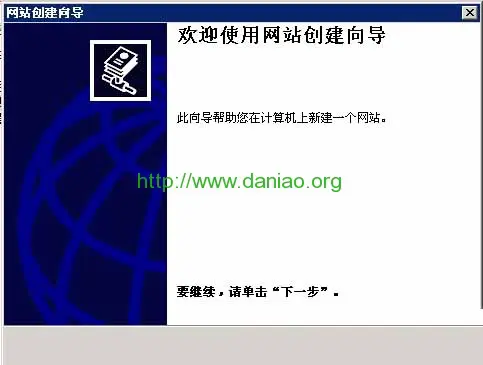
A -添加网站描述
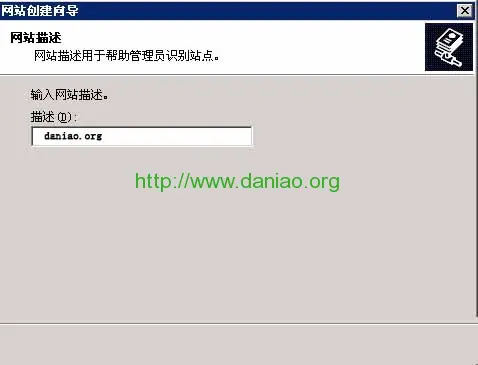
这个描述随便,只要我们自己能看懂就可以。
B – 添加站点域名和选择IP/端口
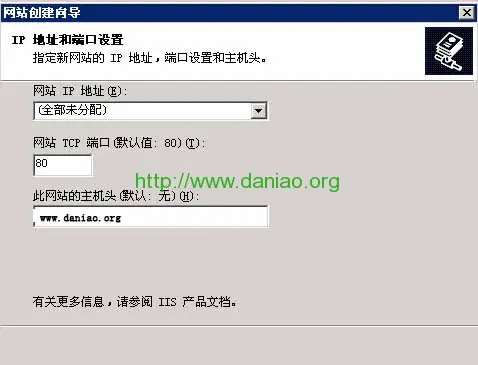
如果我们需要指定某个域名对应某个IP(如果有多IP),可以在第一行选择IP,如果我们随机可以不选择,这样即便VPS更换IP也不需要更改。端口默认的80端口,除非我们需要更换端口。主机头就是我们需要绑定的域名。
C – 选择网站路径和启动匿名访问
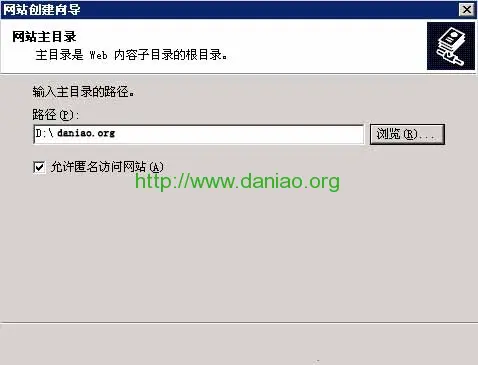
这里就是我们网站文件的存放路径,最好取名好记的与站点一致的文件夹,这样以后管理方便。
D – 设置权限
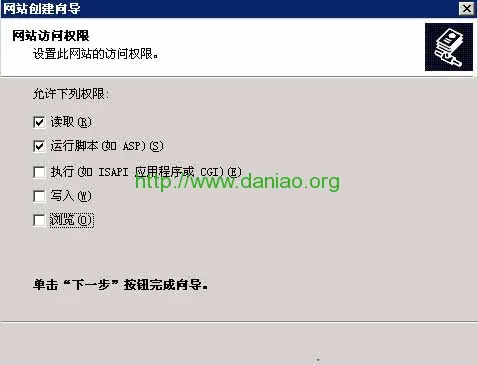
设置网站权限,比如需要运行脚本,第二个就要勾选。这样下一步之后就完成站点的添加。
这样,大鸟就分享完毕在IIS上添加站点的方法。如果真自己使用,没有必要用面板,不仅占用内存而且安全系数低。毕竟免费的面板安全存在问题,付费的价格也不菲。