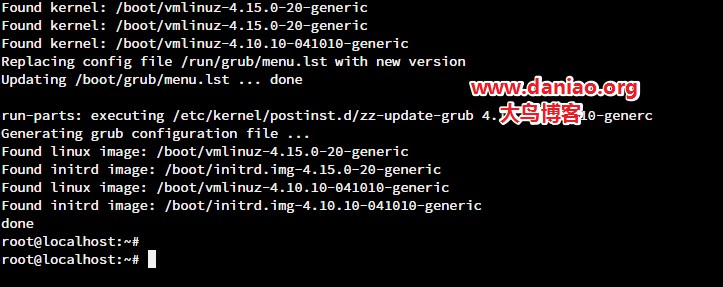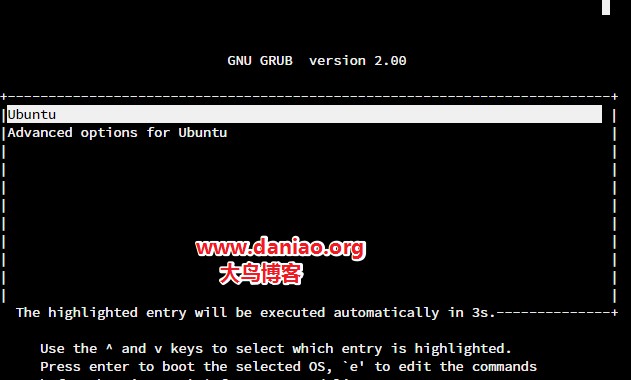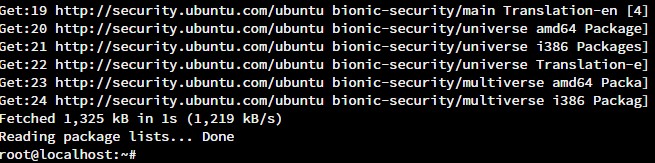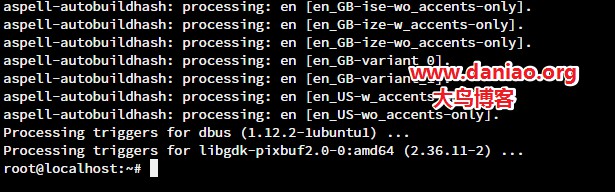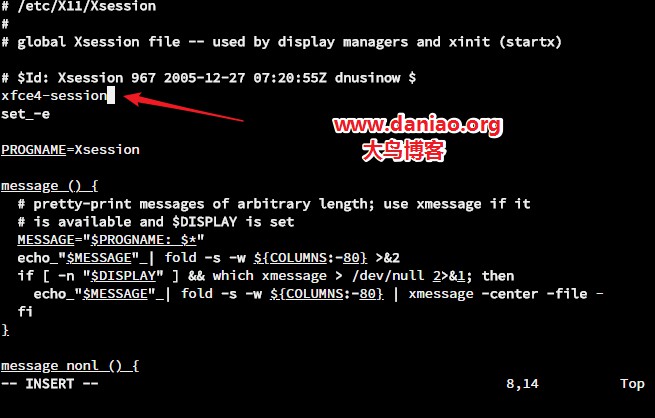大鸟前面说了linode centos开启bbr,今天记录一下Ubuntu 18.04开启bbr的教程,并且大鸟在linode这台机器上安装XRDP实现远程可视化桌面连接,如果速度够快的话,还是可以做为生产工具的。
大鸟在Linode上使用的Ubuntu 18.04LTS。这个版本默认内核可以选择到4.17.2,但是依然不支持BBR。因此需要安装新内核。
第一:安装内核
wget http://kernel.ubuntu.com/~kernel-ppa/mainline/v4.10.10/linux-image-4.10.10-041010-generic_4.10.10-041010.201704120813_amd64.deb dpkg -i linux-image-4.10.10-041010-generic_4.10.10-041010.201704120813_amd64.deb
第二:Liode后台选择GRUB 2
我们要到linode后台选择GRUB 2如果不会看图。
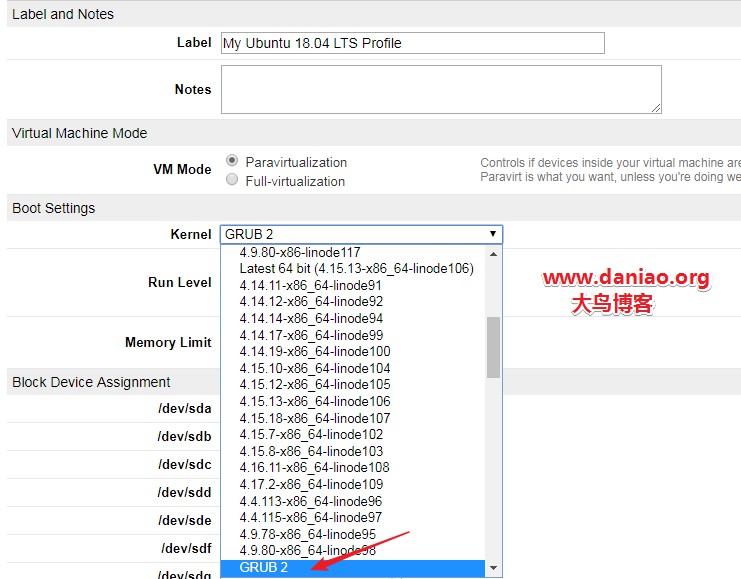
选好内核之后我们需要重启vps。
第三:reboot
reboot
第四:查看内核
重启之后首先查看内核是否正确,输入命令:
uname -a
我们看到下面的内核已经是4.15.0-20啦。
root@localhost:~# uname -a Linux localhost 4.15.0-20-generic #21-Ubuntu SMP Tue Apr 24 06:16:15 UTC 2018 xx
第五:启用BBR
到这里我们就可以启用bbr了。
echo "net.core.default_qdisc=fq" >> /etc/sysctl.conf echo "net.ipv4.tcp_congestion_control=bbr" >> /etc/sysctl.conf sysctl -p
1.1:查看是否编译了tcp_bbr模块
输入命令:
lsmod | grep tcp_bbr
root@localhost:~# lsmod | grep tcp_bbr tcp_bbr 20480 2
1.2:执行以下命令查看是否启用成功
root@localhost:~# sysctl net.ipv4.tcp_available_congestion_control net.ipv4.tcp_available_congestion_control = reno cubic bbr root@localhost:~# sysctl net.ipv4.tcp_congestion_control net.ipv4.tcp_congestion_control = bbr root@localhost:~#
这些命令执行完,我们都看到了bbr,bbr开启成功,这就是Ubuntu系统开启bbr的步骤,下面我们开始安装XRDP实现远程可视化桌面连接,利用Linux Ubuntu系统安装XRDP,可以实现类似VNC远程桌面的方法,相比而言XRDP方法分辨率和效率会高一些,但是具体还是要看实际使用的用户。我这里只是实现简单的过程,具体项目还要看我们用户。
第六:安装系统和环境
这里使用Ubuntu 18.04 LTS系统,且直接用新VPS,这样不至于万一错了影响服务器中的其他数据文件。在操作这个教程时候,大鸟参考不少的文章,但是很多都不全导致无法实现,最后整合很多教程才得以实现。
第七、更新系统源
apt-get update -y
第八:安装xrdp、tightvncserver
apt-get install tightvncserver xrdp
第九:安装xubuntu-desktop
apt-get install xubuntu-desktop

这个安装过程有点耗时(视网络情况而定,大鸟这里就安装的很快!),因为需要安装的软件较多。遇到上图提示,直接回车默认就可以了。
安装好了之后我们需要修改下配置文件输入命令:
echo xfce4-session >~/.xsession
第十:安装和执行gedit
apt-get install gedit -y gedit /etc/xrdp/startwm.sh
第十一:第六、修改配置文件
vi /etc/X11/Xsession
在文件最上面加上代码:
xfce4-session
第十二:重启xrdp生效
service xrdp restart
第十三:远程连接
运行Windows的mstsc,即windows远程桌面,打开输入远程的Ip,连接,输入用户密码 即可远程linux.当然你也可以使用MobaXterm(MobaXterm强大的远程终端客户端工具)连接XRDP。
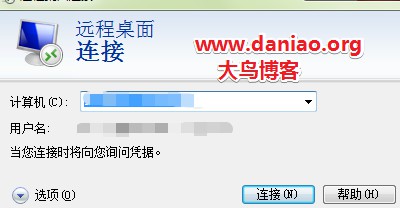
大鸟这里选择的是Windows的mstsc,用这个连接简单点。
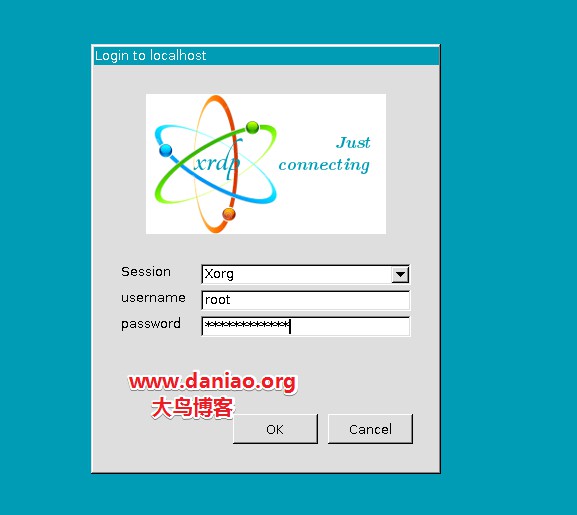
我们连接之后会看到这里,要求我们输入用户名密码,当然这个就是root和你的root密码,我们输入进去就可以了回车登陆了。
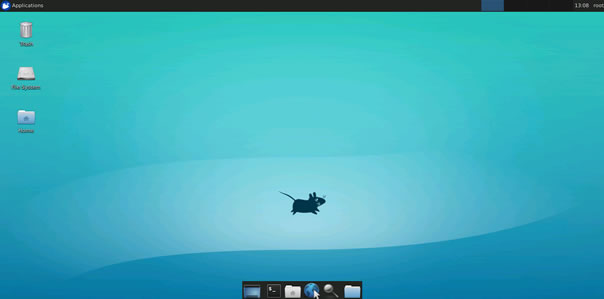
这样就实现看到可视化桌面。
第十四:生产工具
因为大鸟用的linode的vps,为了连接稳定,大鸟安装了bbr,这样我们登陆之后会发现连接很稳定,但是linode的Fremont机器节点离我们太远,大鸟还是觉得速度很慢,我们完全可以找个日本节点,或者是香港节点的机器来测试下速度。
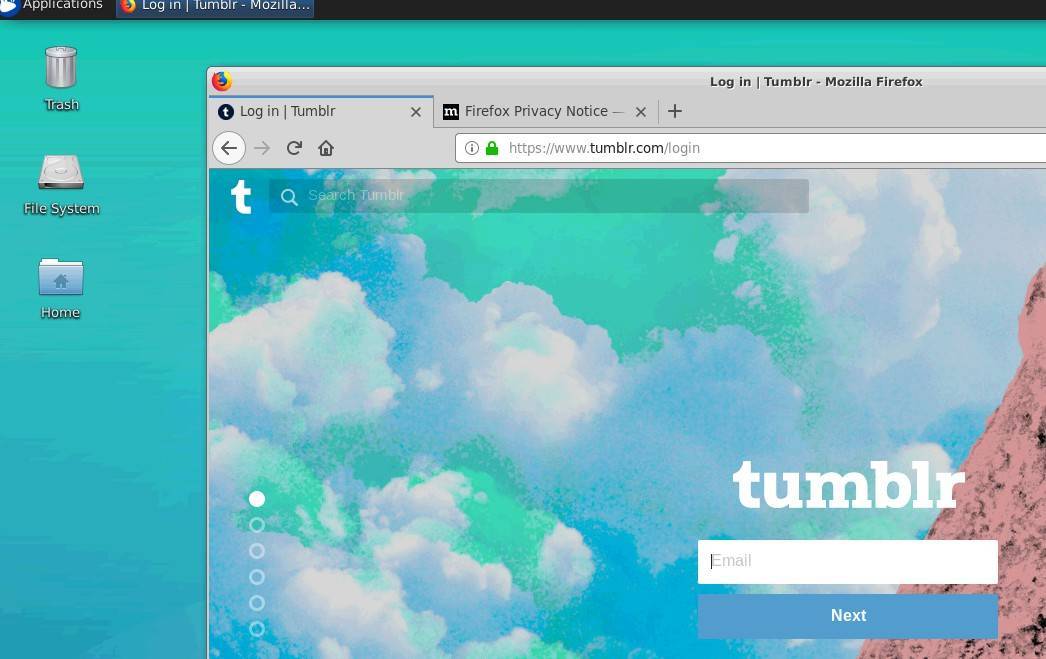
额,大鸟随便打开一个网站,速度不行啊。要不然可以去看看!
总结:
我知道大概很多人不会用vi来编辑,大鸟来简单说下,其实看了就发现会和windows的记事本一样简单:
1.1:按一下键盘上的”i”就可以了.这样你就可以编辑文本,删除文本中的内容.按键盘上的上下左右键.来回移动了.就跟你在windows 系统中编辑文本一样:。
1.2:首先点击一下键盘上的”ESC”,输入”:wq!”这样就将文本保存了,然后推出了vi编辑器。
1.3:按一下键盘上的”ESC”,输入”:q!”,就是不保存退出,如果你不确定是否成功.可以通过”cat filename” 命令来查看。